Crea facilmente un grafico a matrice di bolle in Excel
Kutools per Excel
Potenzia Excel con oltre 300
funzionalità potenti
Il grafico a matrice di bolle viene spesso utilizzato per visualizzare dati con più serie di dati in Excel. Se desideri creare un grafico a matrice di bolle in Excel, ti consigliamo vivamente l'utilità Grafico a Matrice di Bolle di Kutools per Excel. Con questa funzione, un grafico a matrice di bolle può essere creato con pochi clic.
Crea facilmente un grafico a matrice di bolle in Excel
Supponendo che tu voglia creare un grafico a matrice di bolle basato sui dati come mostrato nello screenshot sottostante, procedi come segue per creare un grafico a matrice di bolle in Excel.
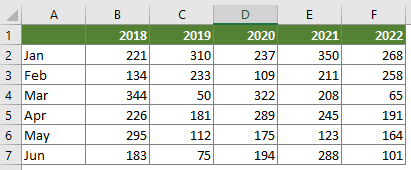
1. Clicca su Kutools > Grafici > Confronto Differenze > Grafico a Matrice di Bolle.
Suggerimenti: Puoi anche selezionare l'intervallo dati in anticipo e quindi abilitare la funzione.

2. Nella finestra di dialogo Grafico a Matrice di Bolle che appare, configura come segue.
Nota: Se hai selezionato l'intervallo dati nel passaggio 1, l'intervallo dati verrà visualizzato automaticamente nella casella Intervallo Dati.
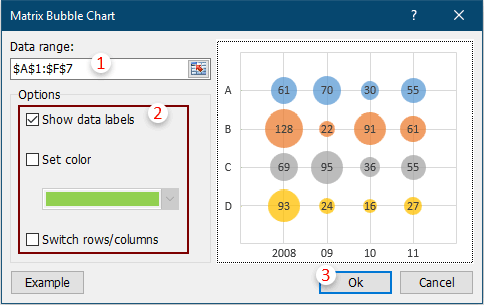
Note:
Ora il grafico a matrice di bolle è stato creato nel foglio di lavoro corrente.
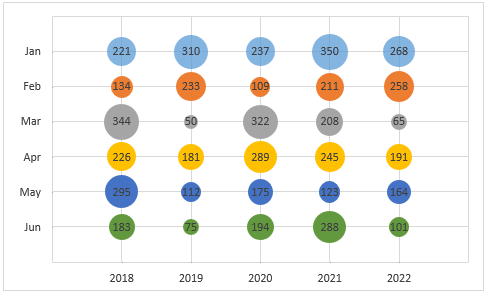
Nota: Quando si crea un grafico a matrice di bolle in Excel 2007 e 2010, i valori degli assi x e y nel grafico non cambieranno dinamicamente con i valori delle celle.
Suggerimenti:
Cambia la dimensione della bolla
Normalmente, la dimensione della bolla è scalata al 50%. Se desideri cambiare la dimensione della bolla, procedi come segue.
1. Fai clic con il tasto destro su una qualsiasi delle bolle nel grafico, quindi seleziona Formatta Etichette Dati dal menu contestuale.
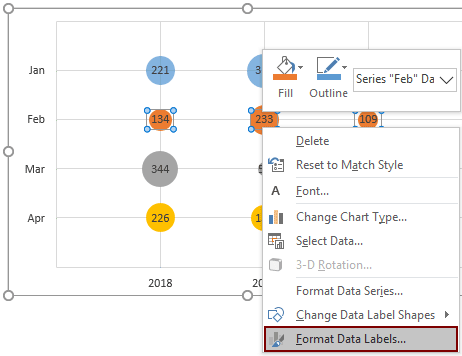
2. Nel riquadro Formattazione Serie Dati che si apre, inserisci la nuova dimensione della bolla nella casella Scala dimensione bolla a per soddisfare le tue esigenze.

Strumenti di produttività consigliati
Office Tab: Utilizza pratiche schede in Microsoft Office, proprio come in Chrome, Firefox e il nuovo browser Edge. Passa facilmente tra i documenti con le schede — niente più finestre disordinate. Scopri di più...
Kutools per Outlook: Kutools per Outlook offre oltre 100 funzionalità potenti per Microsoft Outlook 2010–2024 (e versioni successive), oltre che per Microsoft 365, aiutandoti a semplificare la gestione delle email e aumentare la produttività. Scopri di più...
Kutools per Excel
Kutools per Excel offre più di 300 funzionalità avanzate per ottimizzare il tuo lavoro in Excel 2010 – 2024 e Microsoft 365. La funzione sopra descritta è solo una delle tante strumenti che ti faranno risparmiare tempo.

