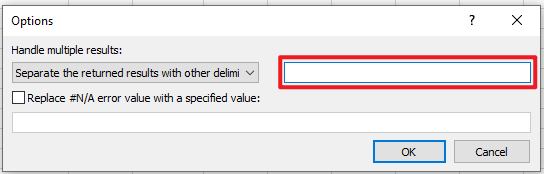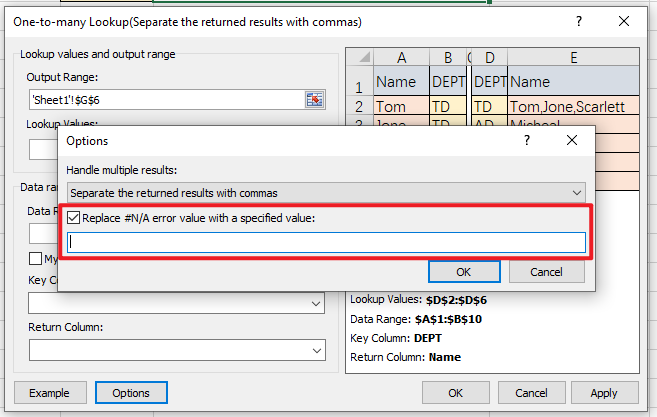Cerca facilmente un valore e restituisci più valori in Excel
Kutools per Excel
Potenzia Excel con oltre 300
funzionalità potenti
Per impostazione predefinita, se più valori corrispondono alla condizione, la funzione CERCA.VERT di Excel può restituire solo il primo valore corrispondente. E se volessimo ottenere tutti i valori corrispondenti? Non preoccuparti. La funzionalità Ricerca uno-a-molti di Kutools per Excel è la scelta migliore. Con questa funzionalità, puoi cercare facilmente e restituire più valori corrispondenti in una singola cella e persino eseguire operazioni matematiche su tali valori (come conteggio, somma, prodotto, media, massimo e minimo), senza applicare formule complicate.
Cerca valore e restituisci più valori - Ricerca uno a molti
Fai clic su Kutools > Super RICERCA.VERT > Ricerca uno-a-molti per attivare la funzionalità.

Cerca valore e restituisci più valori - Ricerca uno a molti
Come mostra lo screenshot sottostante, vuoi restituire tutti i nomi corrispondenti per ogni DIPARTIMENTO in ogni cella. Procedi come segue.
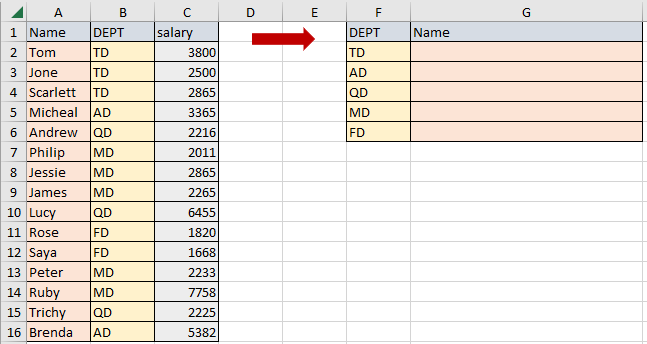
1. Fai clic su Kutools > Super RICERCA.VERT > Ricerca uno-a-molti per attivare la funzionalità.
2. Nella finestra di dialogo Ricerca uno-a-molti (Separare i risultati restituiti con virgole) , effettua le seguenti impostazioni.
- (2.1) Nella casella Area di posizionamento dellelenco, seleziona l'intervallo di celle in cui visualizzare i risultati;
- (2.2) Nella casella Intervallo dei valori da cercare, seleziona l'intervallo che contiene i valori che desideri cercare;
- (2.3) Nella casella Intervallo Dati, seleziona l'intero intervallo della tabella che contiene le colonne max, min e dei risultati;
- (2.4) Nell'elenco a discesa Colonna chiave , seleziona la colonna del valore da cercare (qui seleziono la colonna DIPARTIMENTO);
- (2.5) Nell'elenco a discesa Colonna di restituzione , scegli la colonna del valore del risultato (qui seleziono la colonna Nome);
- (2.6) Fai clic sul pulsante OK. Vedi screenshot:

Puoi vedere che vengono restituiti più nomi corrispondenti per ogni DIPARTIMENTO, separati da virgole.
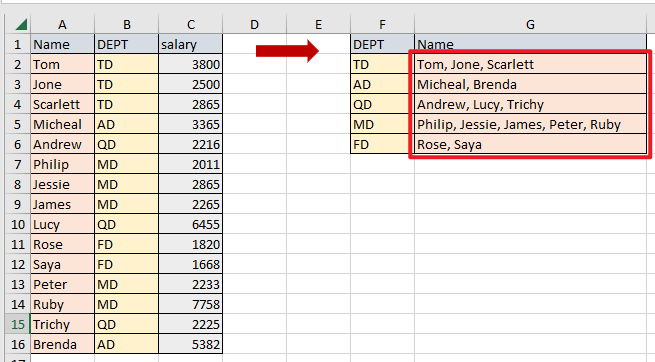
Note:
- Se l'intervallo di dati selezionato non include le intestazioni delle colonne, deseleziona la casella I dati contengono intestazioni.
- Per impostazione predefinita, i risultati multipli restituiti sono separati con virgole nella singola cella. Per gestire i risultati multipli restituiti in modo diverso, fai clic su Opzioni, e scegli il metodo preferito dall'elenco Operazione risultato multiplo a discesa.

- L'opzione Separare i risultati restituiti con virgole, che è l'opzione predefinita, separerà i risultati multipli con virgole.
- L'opzione Separare i risultati restituiti con spazi separerà i risultati multipli con spazi.
- L'opzione Separare i risultati restituiti con interruzioni di riga separerà i risultati multipli con interruzioni di riga.
- L' opzione Separare i risultati restituiti con altri delimitatori separerà i risultati multipli con il delimitatore specificato. Basta inserire il delimitatore nella casella di testo Separare i risultati restituiti con altri delimitatori.
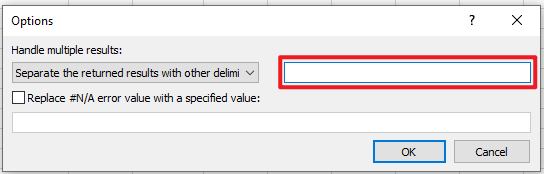
- L'opzione Calcolare il numero di risultati restituiti restituirà il conteggio dei risultati multipli, anziché i risultati corrispondenti stessi.
- L'opzione Calcolare la somma dei risultati restituiti restituirà la somma dei risultati multipli, anziché i risultati corrispondenti stessi.
- L'opzione Calcolare il prodotto dei risultati restituiti restituirà il prodotto dei risultati multipli, anziché i risultati corrispondenti stessi.
- L'opzione Calcolare la media dei risultati restituiti restituirà la media dei risultati multipli, anziché i risultati corrispondenti stessi.
- L'opzione Il valore massimo dei risultati restituiti restituirà il valore massimo dei risultati multipli.
- L'opzione Il valore minimo dei risultati restituiti restituirà il valore minimo dei risultati multipli.
- Puoi sempre vedere il metodo di gestione dei risultati restituiti nell'intestazione della finestra di dialogo Ricerca uno-a-molti. Quando la funzione viene eseguita nuovamente, il metodo rimarrà lo stesso dell'ultima volta in cui è stata chiusa.

- Se il valore specifico che cerchi non esiste e scegli di separare i risultati restituiti con delimitatori, verrà visualizzato uno spazio vuoto, che rappresenta un valore di errore #N/D. Oppure, se il valore specifico che cerchi non esiste e scegli di eseguire operazioni matematiche sui valori corrispondenti multipli (come conteggio, somma, prodotto, media, massimo e minimo), verrà restituito 0 (zero), che rappresenta anche un valore di errore #N/D.
- Per sostituire il valore restituito spazio vuoto (#N/D) con un valore specificato, fai clic su Opzioni. Quindi seleziona la casella Sostituisci i valori non trovati (#N/D) con un valore specificato e inserisci un determinato valore nella casella di testo.
Ma l' opzione Sostituisci i valori non trovati (#N/D) con un valore specificato non funziona quando vuoi sostituire il valore restituito 0 (zero) (#N/D) con il valore che hai specificato.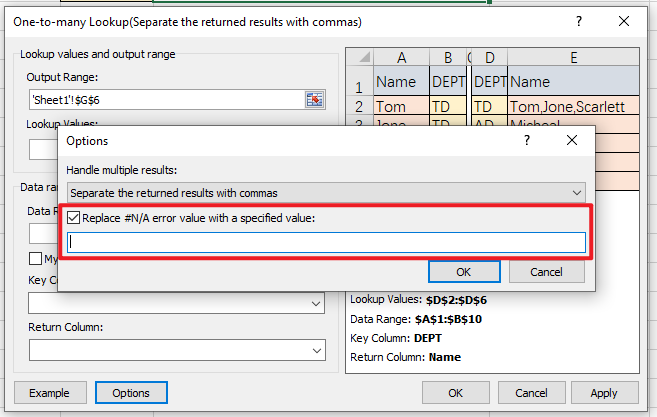
Strumenti di produttività consigliati
Office Tab: Utilizza pratiche schede in Microsoft Office, proprio come in Chrome, Firefox e il nuovo browser Edge. Passa facilmente tra i documenti con le schede — niente più finestre disordinate. Scopri di più...
Kutools per Outlook: Kutools per Outlook offre oltre 100 funzionalità potenti per Microsoft Outlook 2010–2024 (e versioni successive), oltre che per Microsoft 365, aiutandoti a semplificare la gestione delle email e aumentare la produttività. Scopri di più...
Kutools per Excel
Kutools per Excel offre più di 300 funzionalità avanzate per ottimizzare il tuo lavoro in Excel 2010 – 2024 e Microsoft 365. La funzione sopra descritta è solo una delle tante strumenti che ti faranno risparmiare tempo.