Stampa rapidamente più cartelle di lavoro o fogli di lavoro da directory in Excel
Kutools per Excel
Potenzia Excel con oltre 300
funzionalità potenti
Normalmente, se hai bisogno di stampare più cartelle di lavoro, potresti dover aprire separatamente ogni cartella di lavoro per stamparla e poi chiuderle tutte. Ma con l'utilità Kutools per Excel, Procedura guidata di stampa in blocco puoi farlo rapidamente:
Stampa più cartelle di lavoro da una directory
Stampa più cartelle di lavoro da directory diverse
Stampa determinati o specifici fogli di lavoro da una cartella di lavoro o più cartelle di lavoro
Stampa solo i fogli grafici da una cartella di lavoro o più cartelle di lavoro
Stampa più file CSV o di testo da una directory
Clicca su Kutools Plus > Stampa > Procedura guidata di stampa in blocco. Vedi screenshot:
 |  |
Stampa più cartelle di lavoro da una directory
Se vuoi stampare più o specifiche cartelle di lavoro da una directory in Excel, apri Excel e applica questa utilità facendo clic su Kutools Plus > Stampa > Procedura guidata di stampa in blocco. Nella Procedura guidata di stampa in blocco finestra di dialogo, scegli Tutti i file da stampare sono nella stessa directory opzione. Vedi screenshot:

Poi clicca Avanti per andare al passo 2, specifica una cartella che contiene le cartelle di lavoro che desideri stampare facendo clic su Sfoglia pulsante. Configura le impostazioni secondo lo screenshot sottostante. Vedi screenshot:

A: Clicca su Sfoglia per selezionare una cartella che contiene le cartelle di lavoro o i file CSV, di testo che vuoi stampare.
B: Puoi specificare rapidamente i tipi di file. Ad esempio, per stampare solo cartelle di lavoro o fogli di lavoro, seleziona solo l'opzione Cartelle di lavoro Excel; se vuoi stampare file CSV o di testo dalla stessa cartella, seleziona anche l'opzione File di testo.
C: Puoi anche specificare il tipo di file inserendo l'estensione del file, come *.xls.
D: Indicherà quante cartelle di lavoro o file verranno stampati.
Clicca su Avanti per andare al passo 3. Se vuoi stampare l'intera cartella di lavoro, scegli Tutta la cartella di lavoro, e seleziona la cartella di lavoro che desideri stampare. Vedi screenshot:

Clicca su Avanti per andare al passo 4, e specifica le impostazioni di stampa. Vedi screenshot:

A: Modalità Silenziosa: Non aprirà i file che devono essere stampati.
Genera un rapporto di riepilogo: Genererà un rapporto che include le informazioni sui file da stampare
e elencherà anche gli errori che si sono verificati.
Disabilita macro automatiche: Le macro automatiche non verranno eseguite nelle cartelle di lavoro aperte.
B: Collegamenti e riferimenti remoti: Aggiorna i collegamenti e i riferimenti remoti quando ogni file viene aperto.
Nel passo 4, clicca sul pulsante Fine per iniziare la stampa. Suggerimento: Se hai selezionato l'opzione Genera un rapporto di riepilogo , genererà un rapporto di riepilogo in una cartella di lavoro di Excel alla fine della stampa.
Stampa più cartelle di lavoro da directory diverse
Se vuoi stampare più cartelle di lavoro da directory diverse in Excel, apri Excel e applica questa utilità facendo clic su Kutools Plus > Stampa > Procedura guidata di stampa in blocco. Nella Procedura guidata di stampa in blocco finestra di dialogo, scegli I file da stampare sono in directory multiple. Vedi screenshot:

Poi clicca Avanti per andare al passo 2, clicca su Aggiungi file per aggiungere le cartelle di lavoro che vuoi stampare. Vedi screenshot:

Clicca su Avanti per andare al passo 3. Se vuoi stampare l'intera cartella di lavoro, scegli Tutta la cartella di lavoro, e seleziona la cartella di lavoro che desideri stampare. Vedi screenshot:

Clicca su Avanti per andare al passo 4, e specifica le impostazioni di stampa. Vedi screenshot:

A: Modalità Silenziosa: Non aprirà i file che devono essere stampati.
Genera un rapporto di riepilogo: Genererà un rapporto che include le informazioni sui file da stampare e elencherà anche gli errori che si sono verificati.
Disabilita macro automatiche: Le macro automatiche non verranno eseguite nelle cartelle di lavoro aperte.
B: Collegamenti e riferimenti remoti: Aggiorna i collegamenti e i riferimenti remoti quando ogni file viene aperto.
Nel passo 4, clicca sul pulsante Fine per iniziare la stampa. Suggerimento: Se hai selezionato l'opzione Genera un rapporto di riepilogo , genererà un rapporto di riepilogo in una cartella di lavoro di Excel alla fine della stampa.
Stampa determinati o specifici fogli di lavoro da una cartella di lavoro o più cartelle di lavoro
Se vuoi stampare determinati o specifici fogli di lavoro da una cartella di lavoro o più cartelle di lavoro, apri Excel e applica questa utilità facendo clic su Kutools Plus > Stampa > Procedura guidata di stampa in blocco. Nella Procedura guidata di stampa in blocco finestra di dialogo, scegli Tutti i file da stampare sono nella stessa directory. Vedi screenshot:

Poi clicca Avanti per andare al passo 2, specifica una cartella che contiene le cartelle di lavoro che vuoi stampare facendo clic su Sfoglia pulsante. Configura le impostazioni secondo lo screenshot sottostante. Vedi screenshot:

A: Clicca su Sfoglia per selezionare una cartella che contiene le cartelle di lavoro o i file CSV, di testo che vuoi stampare.
B: Puoi specificare rapidamente i tipi di file. Ad esempio, per stampare solo cartelle di lavoro o fogli di lavoro, seleziona solo l'opzione Cartelle di lavoro Excel; se vuoi stampare file CSV o di testo dalla stessa cartella, seleziona anche l'opzione File di testo.
l'opzione Cartelle di lavoro Excel, se vuoi stampare file CSV o di testo dalla stessa cartella, seleziona anche l'opzione File di testo.
C: Puoi anche specificare il tipo di file inserendo l'estensione del file, come *.xls.
D: Indicherà quante cartelle di lavoro o file verranno stampati.
Clicca su Avanti per andare al passo 3. Se vuoi stampare determinati o specifici fogli di lavoro da una cartella di lavoro o più cartelle di lavoro, scegli Specifica i fogli di lavoro, e seleziona la cartella di lavoro e i fogli di lavoro che desideri stampare. Vedi screenshot:

Clicca su Avanti per andare al passo 4, e specifica le impostazioni di stampa. Vedi screenshot:

A: Modalità Silenziosa: Non aprirà i file che devono essere stampati.
Genera un rapporto di riepilogo: Genererà un rapporto che include le informazioni sui file da stampare e elencherà anche gli errori che si sono verificati.
Disabilita macro automatiche: Le macro automatiche non verranno eseguite nelle cartelle di lavoro aperte.
B: Collegamenti e riferimenti remoti: Aggiorna i collegamenti e i riferimenti remoti quando ogni file viene aperto.
Nel passo 4, clicca sul pulsante Fine per iniziare la stampa. Suggerimento: Se hai selezionato l'opzione Genera un rapporto di riepilogo , genererà un rapporto di riepilogo in una cartella di lavoro di Excel alla fine della stampa.
Stampa solo i fogli grafici da una cartella di lavoro o più cartelle di lavoro
Se vuoi stampare solo i fogli grafici (fogli di lavoro) da una cartella di lavoro o più cartelle di lavoro che si trovano nella stessa cartella, apri Excel e applica questa utilità facendo clic su Kutools Plus > Stampa > Procedura guidata di stampa in blocco. Nella Procedura guidata di stampa in blocco finestra di dialogo, scegli Tutti i file da stampare sono nella stessa directory. Suggerimento: foglio grafico - Un foglio in una cartella di lavoro che contiene solo un grafico. Un foglio grafico è utile quando vuoi visualizzare un grafico o un report PivotChart separatamente dai dati del foglio di lavoro o da un report PivotTable. Vedi screenshot:

Poi clicca Avanti per andare al passo 2, specifica una cartella che contiene le cartelle di lavoro da cui vuoi stampare solo i fogli grafici facendo clic su Sfoglia pulsante. Configura le impostazioni secondo lo screenshot sottostante. Vedi screenshot:

A: Clicca su Sfoglia per selezionare una cartella che contiene le cartelle di lavoro o i file CSV, di testo che vuoi stampare.
B: Puoi specificare rapidamente i tipi di file. Ad esempio, per stampare solo cartelle di lavoro o fogli di lavoro, seleziona solo l'opzione Cartelle di lavoro Excel; se vuoi stampare file CSV o di testo dalla stessa cartella, seleziona anche l'opzione File di testo.
C: Puoi anche specificare il tipo di file inserendo l'estensione del file, come *.xls.
D: Indicherà quante cartelle di lavoro o file verranno stampati.
Clicca su Avanti per andare al passo 3. Se vuoi stampare solo fogli grafici o fogli di lavoro da una cartella di lavoro o più cartelle di lavoro, scegli Stampa solo grafici, quindi solo i fogli grafici saranno selezionati nell'elenco. Vedi screenshot:

Clicca su Avanti per andare al passo 4, e specifica le impostazioni di stampa. Vedi screenshot:

A: Modalità Silenziosa: Non aprirà i file che devono essere stampati.
Genera un rapporto di riepilogo: Genererà un rapporto che include le informazioni sui file da stampare e elencherà anche gli errori che si sono verificati.
Disabilita macro automatiche: Le macro automatiche non verranno eseguite nelle cartelle di lavoro aperte.
B: Collegamenti e riferimenti remoti: Aggiorna i collegamenti e i riferimenti remoti quando ogni file viene aperto.
Nel passo 4, clicca sul pulsante Fine per iniziare la stampa. Suggerimento: Se hai selezionato l'opzione Genera un rapporto di riepilogo , genererà un rapporto di riepilogo in una cartella di lavoro di Excel alla fine della stampa.
Stampa più file CSV o di testo da una directory
Se vuoi stampare solo più file CSV e file di testo da una directory in Excel, apri Excel e applica questa utilità facendo clic su Kutools Plus > Stampa > Procedura guidata di stampa in blocco. Nella Procedura guidata di stampa in blocco finestra di dialogo, scegli Tutti i file da stampare sono nella stessa directory. Vedi screenshot:

Poi clicca Avanti per andare al passo 2, specifica una cartella che contiene i file CSV e di testo che vuoi stampare facendo clic su Sfoglia pulsante. Configura le impostazioni secondo lo screenshot sottostante. Nota: seleziona solo File di testo nel passo 2. Vedi screenshot:
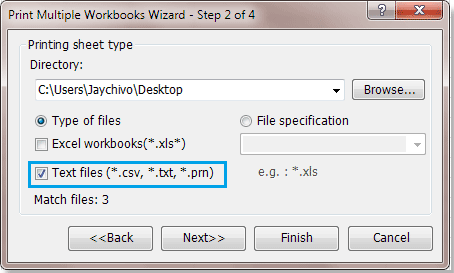
A: Clicca su Sfoglia per selezionare una cartella che contiene le cartelle di lavoro o i file CSV, di testo che vuoi stampare.
Clicca su Avanti per andare al passo 3. Se vuoi stampare solo file CSV e di testo, scegli Tutta la cartella di lavoro, quindi tutti i file CSV e di testo saranno selezionati nell'elenco. Vedi screenshot:

Clicca su Avanti per andare al passo 4, e specifica le impostazioni di stampa. Vedi screenshot:

A: Modalità Silenziosa: Non aprirà i file che devono essere stampati.
Genera un rapporto di riepilogo: Genererà un rapporto che include le informazioni sui file da stampare e elencherà anche gli errori che si sono verificati.
Disabilita macro automatiche: Le macro automatiche non verranno eseguite nelle cartelle di lavoro aperte.
B: Collegamenti e riferimenti remoti: Aggiorna i collegamenti e i riferimenti remoti quando ogni file viene aperto.
Nel passo 4, clicca sul pulsante Fine per iniziare la stampa. Suggerimento: Se hai selezionato l'opzione Genera un rapporto di riepilogo , genererà un rapporto di riepilogo in una cartella di lavoro di Excel alla fine della stampa.
Demo: Stampa più cartelle di lavoro o fogli di lavoro da directory in Excel
Strumenti di produttività consigliati
Office Tab: Utilizza pratiche schede in Microsoft Office, proprio come in Chrome, Firefox e il nuovo browser Edge. Passa facilmente tra i documenti con le schede — niente più finestre disordinate. Scopri di più...
Kutools per Outlook: Kutools per Outlook offre oltre 100 funzionalità potenti per Microsoft Outlook 2010–2024 (e versioni successive), oltre che per Microsoft 365, aiutandoti a semplificare la gestione delle email e aumentare la produttività. Scopri di più...
Kutools per Excel
Kutools per Excel offre più di 300 funzionalità avanzate per ottimizzare il tuo lavoro in Excel 2010 – 2024 e Microsoft 365. La funzione sopra descritta è solo una delle tante strumenti che ti faranno risparmiare tempo.

