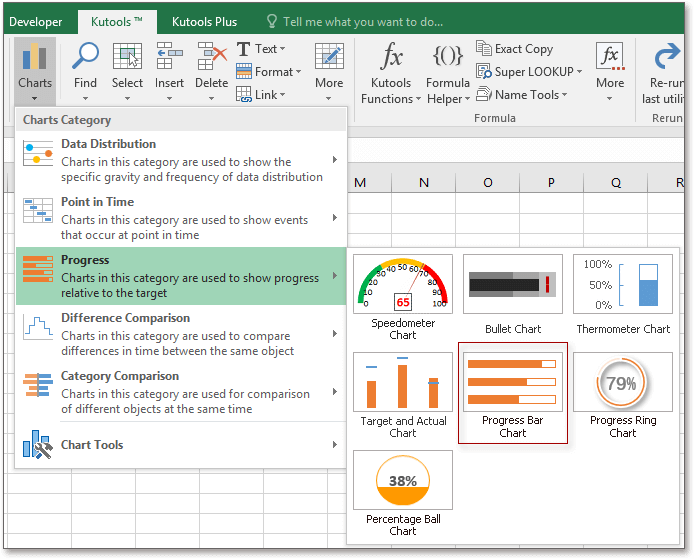Crea rapidamente una barra di avanzamento con percentuale in Excel
Kutools per Excel
Potenzia Excel con oltre 300
funzionalità potenti
Di solito, utilizziamo il grafico a barre di avanzamento per esprimere la percentuale di completamento di un progetto in Excel. Ma in Excel generale, sono necessari almeno 8 passaggi per creare una barra di avanzamento, mentre Kutools for Excel’s Progress Bar Chart l'utilità richiede solo 3 passaggi.
Inoltre, il Grafico a barre di avanzamento supporta la creazione di barre di avanzamento con percentuale utilizzando due tipi di dati:
Crea grafico a barre di avanzamento basato sui dati della percentuale di avanzamento forniti
Crea grafico a barre di avanzamento basato sui dati effettivi e obiettivo forniti
Applicare questa utilità facendo clic su Kutools > Grafici > Avanzamento > Grafico a barre di avanzamento. Vedi screenshot:
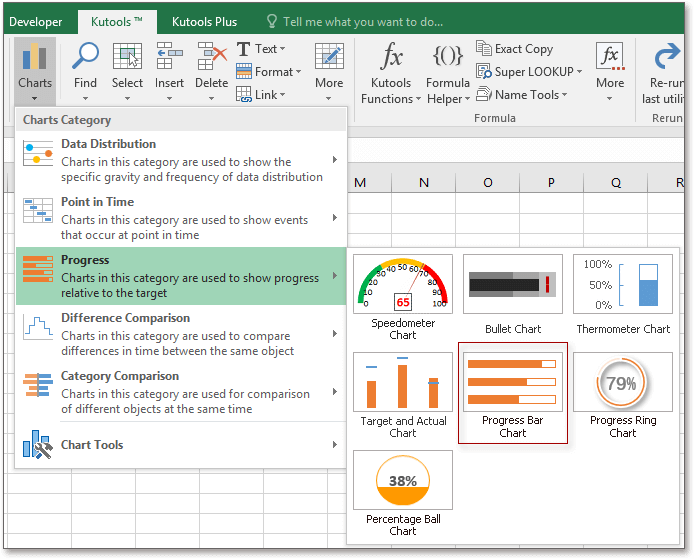
Crea grafico a barre di avanzamento basato sui dati della percentuale di avanzamento forniti
Se i dati hanno elencato le percentuali di ogni avanzamento, crea il grafico a barre di avanzamento seguendo i passaggi sottostanti:
1. Fai clic su Kutools > Grafici > Avanzamento > Grafico a barre di avanzamento.
2. Nella finestra di dialogo che appare, fai clic su![]() per scegliere le etichette degli assi per l' Intervallo etichette degli assi, quindi seleziona Percentuale di completamento corrente opzione nella sezione Avanzamento corrente , poi fai clic su
per scegliere le etichette degli assi per l' Intervallo etichette degli assi, quindi seleziona Percentuale di completamento corrente opzione nella sezione Avanzamento corrente , poi fai clic su![]() nella Percentuale di completamento corrente sezione per selezionare le celle contenenti le percentuali.
nella Percentuale di completamento corrente sezione per selezionare le celle contenenti le percentuali.
3. Fai clic su OK. Quindi il grafico a barre di avanzamento è stato creato.
Crea grafico a barre di avanzamento basato sui dati effettivi e obiettivo forniti
Se i dati contengono valori effettivi e obiettivo, per creare un grafico a barre di avanzamento con percentuali, puoi seguire i passaggi sottostanti.
1. Fai clic su Kutools > Grafici > Avanzamento > Grafico a barre di avanzamento.
2. Nella finestra di dialogo che appare, fai clic su![]() per scegliere le etichette degli assi per l' Intervallo etichette degli assi, seleziona Valore effettivo, Valore obiettivo opzione nella sezione Avanzamento corrente , poi fai clic su
per scegliere le etichette degli assi per l' Intervallo etichette degli assi, seleziona Valore effettivo, Valore obiettivo opzione nella sezione Avanzamento corrente , poi fai clic su![]() nella Valore effettivo e Valore obiettivo sezioni per selezionare separatamente le celle contenenti i valori effettivi e obiettivo.
nella Valore effettivo e Valore obiettivo sezioni per selezionare separatamente le celle contenenti i valori effettivi e obiettivo.
3. Fai clic su OK. Quindi il grafico a barre di avanzamento è stato creato.
Suggerimento:
1. Puoi fare clic sul pulsante Esempio nella finestra di dialogo del Grafico a barre di avanzamento per capire come utilizzare questa funzionalità.
2. Il grafico verrà aggiornato in base ai dati modificati.
3. Per cambiare il colore della barra, fai clic su una delle barre o sui bordi delle barre nel grafico, poi sotto la scheda Formato scegli un nuovo colore da Riempimento forma o Contorno forma menu secondo necessità.
Strumenti di produttività consigliati
Office Tab: Utilizza pratiche schede in Microsoft Office, proprio come in Chrome, Firefox e il nuovo browser Edge. Passa facilmente tra i documenti con le schede — niente più finestre disordinate. Scopri di più...
Kutools per Outlook: Kutools per Outlook offre oltre 100 funzionalità potenti per Microsoft Outlook 2010–2024 (e versioni successive), oltre che per Microsoft 365, aiutandoti a semplificare la gestione delle email e aumentare la produttività. Scopri di più...
Kutools per Excel
Kutools per Excel offre più di 300 funzionalità avanzate per ottimizzare il tuo lavoro in Excel 2010 – 2024 e Microsoft 365. La funzione sopra descritta è solo una delle tante strumenti che ti faranno risparmiare tempo.