Crea facilmente un grafico a pila proporzionale in Excel
Kutools per Excel
Potenzia Excel con oltre 300
funzionalità potenti
Il grafico a pila proporzionale è un'alternativa al grafico a torta, che può mostrare visivamente le proporzioni di un insieme. È composto da 100 quadrati che rappresentano l'insieme, e i quadrati possono essere ombreggiati in base alla relazione tra diverse parti e il tutto. Come creare un grafico a pila proporzionale in Excel? Qui l'utilità Grafico a Pila Proporzionale di Kutools per Excel può aiutarti.
Crea un grafico a pila proporzionale in Excel
Supponendo di avere una tabella contenente i prodotti e le loro proporzioni di vendita, e vuoi creare un grafico a pila proporzionale basato su di essa, procedi come segue per completare l'operazione.

1. Clicca Kutools > Grafici > Confronto categorie > Grafico a pila proporzionale per abilitare la funzione.
Suggerimenti: Puoi anche selezionare l'intervallo dati in anticipo e poi abilitare la funzione.

2. Nella finestra di dialogo Grafico a pila proporzionale, configura come segue.
Nota: Se hai selezionato l'intervallo dati nel passaggio 1, gli intervalli verranno automaticamente inseriti nelle caselle corrispondenti dopo aver abilitato la funzione. Altrimenti, seleziona gli intervalli uno per uno manualmente.
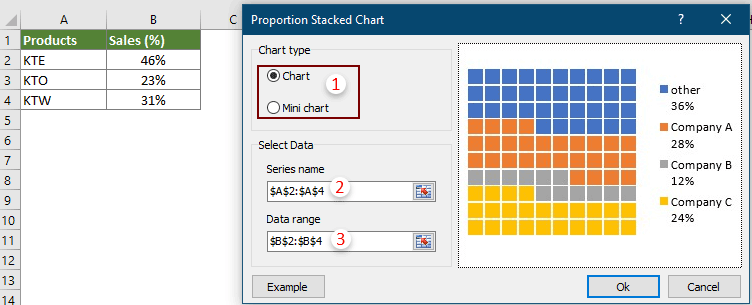
Nota: Cliccando sul pulsante Esempio si aprirà la cartella di lavoro con l'esempio del grafico.
3. Se selezioni Grafico nella sezione Tipo di grafico, dopo aver cliccato il pulsante OK nel passaggio 2, apparirà una finestra di dialogo di Kutools per Excel, clicca il pulsante Sì.

E se selezioni Mini grafico nella sezione Tipo di grafico, dopo aver cliccato il pulsante OK nel passaggio 2, apparirà una finestra di dialogo Seleziona dati, seleziona una cella per esportare il mini grafico, e poi clicca il pulsante OK.

Quindi il grafico a pila proporzionale viene creato nel foglio di lavoro corrente.
Un grafico a pila proporzionale
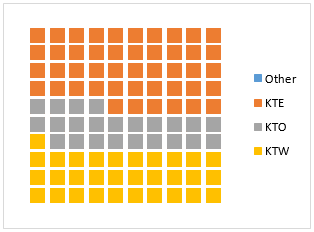
Un mini grafico a pila proporzionale

Suggerimenti:
Cambia la dimensione e la forma dei quadrati in un grafico a pila proporzionale
Dopo aver creato il grafico, se vuoi visualizzare tutte le 100 forme come ovali invece che quadrati, e ingrandire gli ovali, procedi come segue.
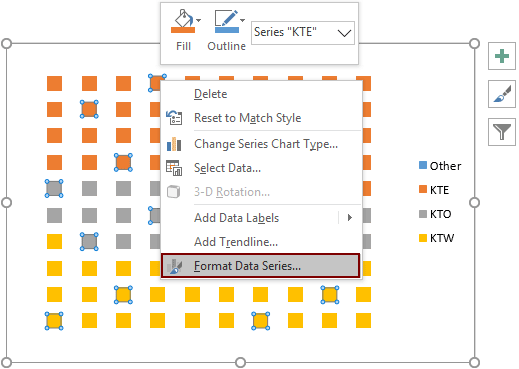

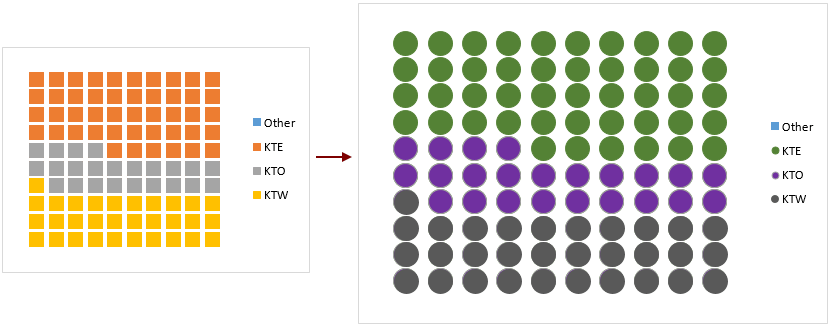
Cambia il colore dei quadrati in un mini grafico a pila proporzionale.

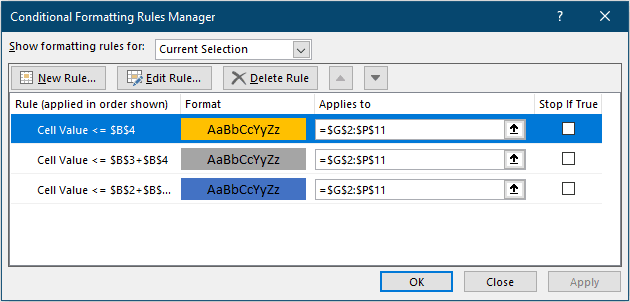

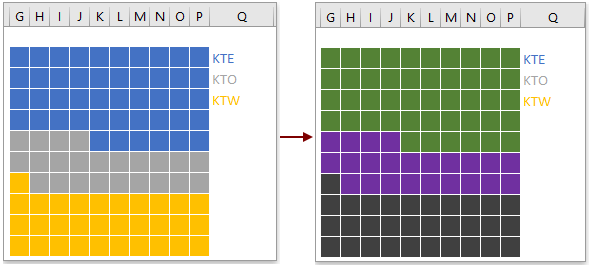
Strumenti di produttività consigliati
Office Tab: Utilizza pratiche schede in Microsoft Office, proprio come in Chrome, Firefox e il nuovo browser Edge. Passa facilmente tra i documenti con le schede — niente più finestre disordinate. Scopri di più...
Kutools per Outlook: Kutools per Outlook offre oltre 100 funzionalità potenti per Microsoft Outlook 2010–2024 (e versioni successive), oltre che per Microsoft 365, aiutandoti a semplificare la gestione delle email e aumentare la produttività. Scopri di più...
Kutools per Excel
Kutools per Excel offre più di 300 funzionalità avanzate per ottimizzare il tuo lavoro in Excel 2010 – 2024 e Microsoft 365. La funzione sopra descritta è solo una delle tante strumenti che ti faranno risparmiare tempo.

