Rimuovi rapidamente gli spazi prima / dopo il testo o rimuovi gli spazi extra dal testo in Excel
Kutools per Excel
Potenzia Excel con oltre 300
funzionalità potenti
A volte, quando si lavora con un file Excel, potrebbe essere necessario eliminare o rimuovere gli spazi prima o dopo il testo, oppure eliminare gli spazi extra dal testo. Con l'utilità Rimuovi spazi di Kutools per Excel, puoi eseguire rapidamente le seguenti opzioni:
Rimuovi gli spazi prima della stringa di testo (rimuovi gli spazi iniziali dalla stringa di testo)
Rimuovi gli spazi dopo la stringa di testo (rimuovi gli spazi finali dalla stringa di testo)
Rimuovi gli spazi iniziali e finali dalla stringa di testo
Rimuovi gli spazi extra dalla stringa di testo
Rimuovi tutti gli spazi dalla stringa di testo
Clicca su Kutools >> Testo >> Rimuovi spazi. Vedi screenshot:
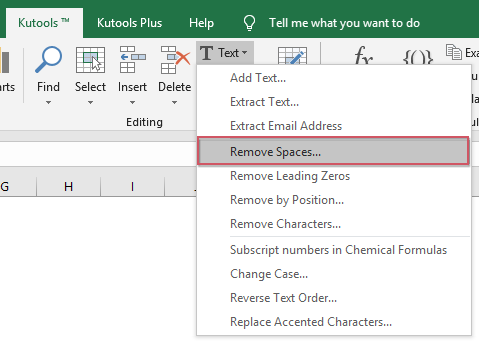 | 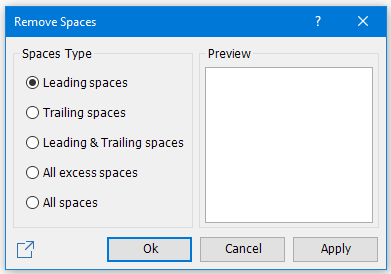 |
Rimuovi gli spazi prima della stringa di testo (rimuovi gli spazi iniziali dalla stringa di testo)
Puoi eliminare o rimuovere gli spazi prima della stringa di testo (rimuovi gli spazi iniziali dalla stringa di testo) come segue:
1. Seleziona l'intervallo da cui vuoi rimuovere gli spazi iniziali.
2. Applica questa utilità (clicca su Kutools > Testo > Rimuovi spazi).
3. Nella finestra di dialogo Rimuovi spazi, seleziona Spazi iniziali da Tipo di spazio. Puoi visualizzare l'anteprima del risultato nella casella Anteprima. Vedi screenshot:

4. Clicca Ok o Applica. Tutti gli spazi iniziali prima della stringa di testo sono stati rimossi. Vedi screenshot:
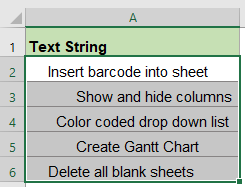 |  |
Nota: Cliccando sul pulsante Ok verrà applicata l'operazione e chiusa la finestra di dialogo, mentre cliccando su Applica verrà solo applicata l'operazione senza chiudere la finestra di dialogo.
Rimuovi gli spazi dopo la stringa di testo (rimuovi gli spazi finali dalla stringa di testo)
Spazi finali nella stringa di testo / spazi dopo la stringa di testo. Vedi:
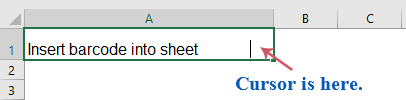
Come puoi vedere nello screenshot sopra, ci sono molti caratteri di spazio dopo la stringa di testo e prima della posizione del cursore. Puoi eliminare o rimuovere tali spazi dopo la stringa di testo (rimuovi gli spazi finali dalla stringa di testo) come mostrato nello screenshot sopra come segue:
1. Seleziona l'intervallo da cui vuoi rimuovere gli spazi finali.
2. Applica questa utilità (clicca su Kutools > Testo > Rimuovi spazi).
3. Nella finestra di dialogo Rimuovi spazi, seleziona Spazi finali da Tipo di spazio. Vedi screenshot:
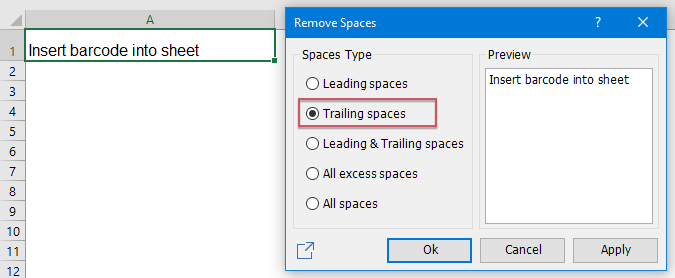
4. Clicca Ok o Applica. Tutti gli spazi finali dopo la stringa di testo sono stati rimossi. Vedi screenshot:
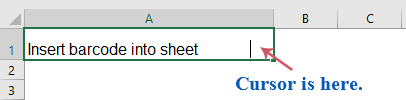 |  |
Rimuovi gli spazi iniziali e finali dalla stringa di testo
Se desideri rimuovere o eliminare sia gli spazi iniziali che quelli finali dalla stringa di testo, puoi farlo come segue:
1. Seleziona l'intervallo da cui vuoi rimuovere sia gli spazi iniziali che quelli finali.
2. Applica questa utilità (clicca su Kutools > Testo > Rimuovi spazi).
3. Nella finestra di dialogo Rimuovi spazi, seleziona Spazi iniziali e finali da Tipo di spazio. Vedi screenshot:
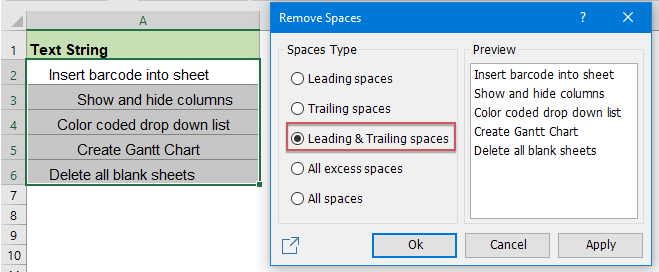
4. Clicca Ok o Applica. Tutti gli spazi iniziali e finali all'interno delle stringhe di testo sono stati rimossi. Vedi screenshot:
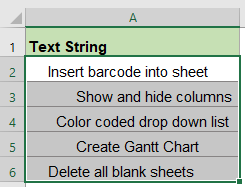 |  |
Rimuovi gli spazi extra dalla stringa di testo
Con questa funzione, puoi rimuovere rapidamente gli spazi extra tra i testi.
1. Seleziona l'intervallo da cui vuoi rimuovere gli spazi extra dal testo.
2. Vai alla finestra di dialogo Rimuovi spazi cliccando su Kutools > Testo > Rimuovi spazi.
3. Seleziona Tutti gli spazi in eccesso da Tipo di spazio, e puoi visualizzare l'anteprima del risultato nella casella Anteprima. Vedi screenshot:
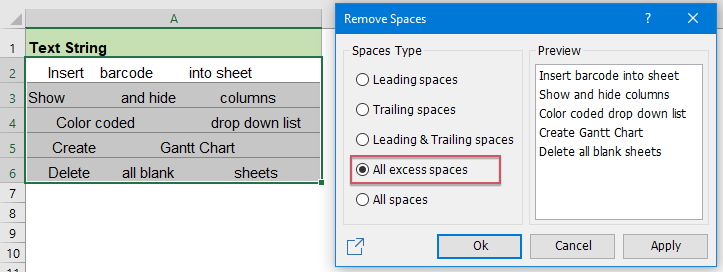
4. Clicca Ok o Applica. Tutti gli spazi in eccesso tra i valori di testo sono stati rimossi. Vedi screenshot:
 | 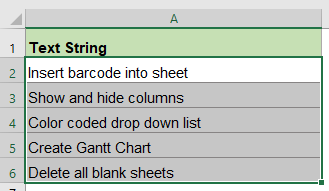 |
Rimuovi tutti gli spazi dalla stringa di testo
Supponendo che tu voglia rimuovere tutti gli spazi tra i valori di testo, i seguenti passaggi possono aiutarti a gestire rapidamente la situazione.
1. Evidenzia l'intervallo da cui vuoi rimuovere tutti gli spazi dal testo.
2. Vai alla finestra di dialogo Rimuovi spazi cliccando su Kutools > Testo > Rimuovi spazi.
3. Seleziona Tutti gli spazi da Tipo di spazio, e puoi visualizzare l'anteprima del risultato nella casella Anteprima. Vedi screenshot:

4. Clicca Ok o Applica. Tutti gli spazi tra i valori di testo sono stati rimossi. Vedi screenshot:
 | 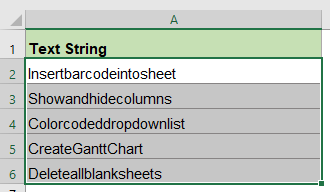 |
Note:
1. Questa utilità supporta Annulla, e l'annullamento è disponibile solo a un livello.
2. ![]() Condividi questa funzione con i tuoi amici o sui social media pulsante: Se ti piace questa funzione e vuoi condividerla con i tuoi amici o altri social media, clicca questo pulsante in Rimuovi spazi finestra di dialogo. Vedi screenshot:
Condividi questa funzione con i tuoi amici o sui social media pulsante: Se ti piace questa funzione e vuoi condividerla con i tuoi amici o altri social media, clicca questo pulsante in Rimuovi spazi finestra di dialogo. Vedi screenshot:
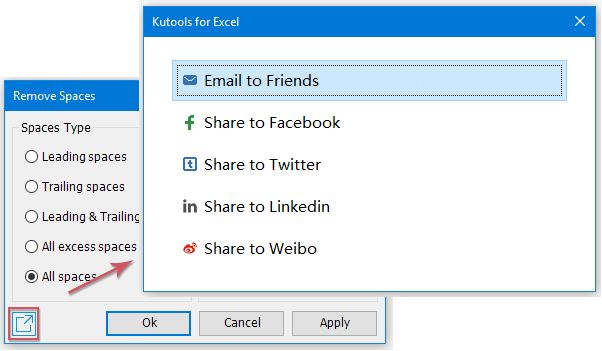
Demo: Rimuovi gli spazi prima o dopo il testo o rimuovi gli spazi extra dal testo in Excel
Strumenti di produttività consigliati
Office Tab: Utilizza pratiche schede in Microsoft Office, proprio come in Chrome, Firefox e il nuovo browser Edge. Passa facilmente tra i documenti con le schede — niente più finestre disordinate. Scopri di più...
Kutools per Outlook: Kutools per Outlook offre oltre 100 funzionalità potenti per Microsoft Outlook 2010–2024 (e versioni successive), oltre che per Microsoft 365, aiutandoti a semplificare la gestione delle email e aumentare la produttività. Scopri di più...
Kutools per Excel
Kutools per Excel offre più di 300 funzionalità avanzate per ottimizzare il tuo lavoro in Excel 2010 – 2024 e Microsoft 365. La funzione sopra descritta è solo una delle tante strumenti che ti faranno risparmiare tempo.

