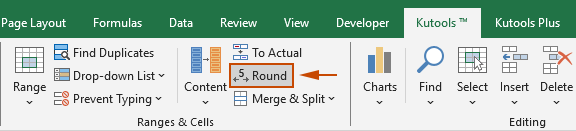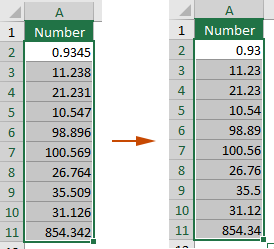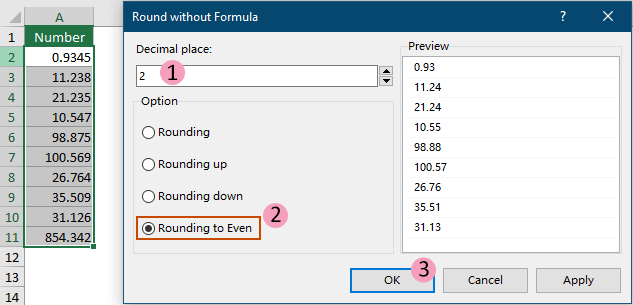Arrotonda rapidamente i valori delle celle senza formule in Excel
Kutools per Excel
Potenzia Excel con oltre 300
funzionalità potenti
In Excel, ci sono occasioni in cui dobbiamo arrotondare i valori delle celle verso l'alto o verso il basso. Tuttavia, utilizzare le formule di arrotondamento tipiche non altera i valori effettivi delle celle dopo l'arrotondamento. Kutools per Excel Arrotonda offre una soluzione semplice, consentendoti di eseguire facilmente le operazioni di arrotondamento.
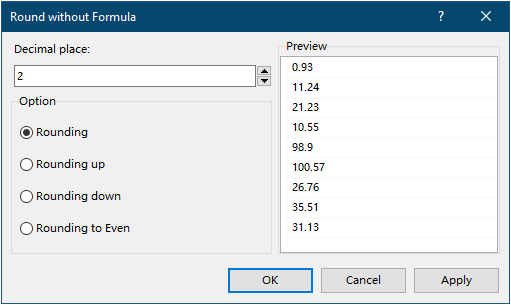
- Arrotonda i numeri a un numero specifico di cifre
- Arrotonda i numeri per eccesso, lontano da zero
- Arrotonda i numeri per difetto, più vicino a zero
- Arrotondamento alla pari
Vantaggi dell'utilizzo della funzione "Arrotonda"
- Opzioni di arrotondamento diversificate: Quattro opzioni di arrotondamento sono fornite in una singola finestra di dialogo per migliorare la flessibilità per diverse esigenze di arrotondamento:
- Operazione semplificata: Gli utenti possono facilmente arrotondare le celle selezionate senza inserire manualmente formule di arrotondamento, rendendo il processo più semplice e diretto.
- Elaborazione in batch: Consente agli utenti di selezionare più celle o intervalli per l'arrotondamento in una sola volta, risparmiando notevolmente tempo ed energia quando si lavora con grandi set di dati.
- Modifica direttamente i dati delle celle: Può modificare direttamente i dati delle celle, a differenza delle formule che calcolano e presentano solo i risultati senza alterare i dati sottostanti nelle celle di origine, eliminando la necessità di passaggi aggiuntivi per convertire i risultati delle formule in valori effettivi.
- Facile da usare, a pochi clic di distanza: Ha un'interfaccia intuitiva, permettendo anche agli utenti senza conoscenze avanzate di Excel di applicare facilmente l'arrotondamento con pochi clic.
- Evita la dipendenza dalle formule: Operando direttamente sui dati delle celle invece di fare affidamento su formule sottostanti, riduce la complessità del foglio di calcolo e, in alcuni casi, migliora le prestazioni del foglio di lavoro.
- Risparmia tempo e fatica: Per gli utenti che gestiscono grandi set di dati, arrotondare manualmente i numeri o scrivere formule può essere dispendioso in termini di tempo. Questa funzione riduce significativamente il tempo e minimizza gli errori.
Utilizzo della funzione "Arrotonda"
Di seguito dimostrerò come utilizzare la funzione Arrotonda per eseguire diverse operazioni di arrotondamento.
Kutools for Excel: Offre più di 300 funzionalità avanzate per semplificare compiti complessi in Excel, rendendo il tuo lavoro più efficiente e produttivo. Prova gratuita di 30 giorni ora!
- Seleziona l'intervallo di celle in cui desideri arrotondare i numeri.
- Vai alla scheda Kutools, seleziona Arrotonda nel gruppo Intervalli e Celle.
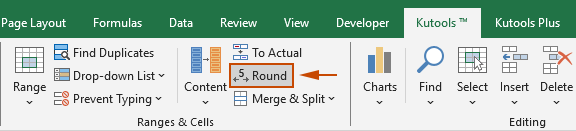
- Nella finestra di dialogo che si apre Arrotonda senza formula puoi eseguire diverse operazioni di arrotondamento come segue.
Arrotonda i numeri a un numero specifico di cifre
Arrotondamento Standard: Questo è il metodo di arrotondamento più comune, che segue generalmente la regola "arrotonda per eccesso a metà". Se la cifra successiva alla cifra di arrotondamento è inferiore a 5, arrotonda per difetto; se è 5 o superiore, arrotonda per eccesso. Ad esempio, 2.4 arrotondato al numero intero più vicino è 2, mentre 2.5 arrotondato al numero intero più vicino è 3.
Se vuoi arrotondare i numeri a un numero specifico di cifre, specifica il numero di decimali (qui inserisco il numero 2), scegli l'opzione Arrotondamento e fai clic sul pulsante OK. RisultatoTutti i numeri nell'intervallo selezionato vengono arrotondati al numero specificato di posizioni decimali.
RisultatoTutti i numeri nell'intervallo selezionato vengono arrotondati al numero specificato di posizioni decimali. Suggerimento: Questa opzione funziona allo stesso modo della formula =ARROTONDA(numero, num_cifre).
Suggerimento: Questa opzione funziona allo stesso modo della formula =ARROTONDA(numero, num_cifre).Arrotonda i numeri per eccesso, lontano da zero
Arrotondamento per eccesso: Indipendentemente dalla cifra successiva, arrotonda sempre per eccesso al numero più grande. Questo metodo di arrotondamento viene spesso utilizzato per garantire che il risultato non scenda sotto il valore originale, adatto a scenari in cui è necessario garantire la sufficienza delle risorse. Ad esempio, 2.1 arrotondato per eccesso al numero intero più vicino è 3.
Se vuoi arrotondare i numeri per eccesso, specifica il numero di decimali (qui inserisco il numero 2), scegli l'opzione Arrotondamento per eccesso e fai clic sul pulsante OK. RisultatoTutti i numeri nell'intervallo selezionato vengono arrotondati per eccesso al numero specificato di posizioni decimali.
RisultatoTutti i numeri nell'intervallo selezionato vengono arrotondati per eccesso al numero specificato di posizioni decimali. Suggerimento: Questa opzione funziona allo stesso modo della formula =ARROTONDA.PER.ECC(numero, num_cifre).
Suggerimento: Questa opzione funziona allo stesso modo della formula =ARROTONDA.PER.ECC(numero, num_cifre).Arrotonda i numeri per difetto, più vicino a zero
Arrotondamento per difetto: Indipendentemente dalla cifra successiva, arrotonda sempre per difetto al numero più piccolo. Questo metodo può essere utilizzato in situazioni in cui si desidera assicurarsi che il risultato non superi il valore originale. Ad esempio, 2.9 arrotondato per difetto al numero intero più vicino è 2.
Se vuoi arrotondare i numeri per difetto, specifica il numero di decimali (qui inserisco il numero 2), scegli l'opzione Arrotondamento per difetto e fai clic sul pulsante OK. RisultatoTutti i numeri nell'intervallo selezionato vengono arrotondati per difetto al numero specificato di posizioni decimali.
RisultatoTutti i numeri nell'intervallo selezionato vengono arrotondati per difetto al numero specificato di posizioni decimali.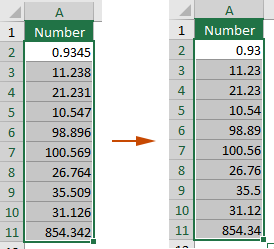 Suggerimento: Questa opzione funziona allo stesso modo della formula =ARROTONDA.PER.DIF(numero, num_cifre).
Suggerimento: Questa opzione funziona allo stesso modo della formula =ARROTONDA.PER.DIF(numero, num_cifre).Arrotondamento alla pari
Arrotondamento alla pari: Conosciuto anche come "arrotondamento del banchiere", questo arrotonda un numero al numero pari più vicino quando è esattamente a metà tra due numeri. Questo approccio aiuta a ridurre il bias complessivo in grandi set di dati. Ad esempio, 2.5 arrotondato al numero pari più vicino è 2, e 3.5 arrotondato al numero pari più vicino è 4.
Per eseguire l’arrotondamento alla pari per i numeri nell'intervallo selezionato, specifica il numero di decimali (qui inserisco il numero 2), scegli l'opzione Arrotondamento alla pari e fai clic sul pulsante OK.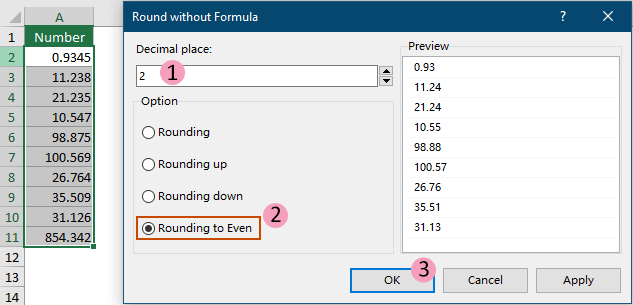 RisultatoDopo aver applicato l'operazione, puoi vedere il risultato come segue:
RisultatoDopo aver applicato l'operazione, puoi vedere il risultato come segue:- Quando la cifra da scartare è inferiore a 5, viene semplicemente eliminata. Ad esempio, 0.9345 diventa 0.93.
- Quando la cifra da scartare è superiore a 5, si arrotonda per eccesso. Ad esempio, 11.238 diventa 11.24.
- Quando la cifra da scartare è esattamente 5, e non ci sono altre cifre dopo il 5 o solo zeri dopo il 5, la decisione si basa su se la cifra prima del 5 è dispari o pari. Se è dispari, si arrotonda per eccesso (verso un numero pari); se è pari, si arrotonda per difetto (rimane pari). Ad esempio, 21.235 diventa 21.24 (perché 3 è dispari, si arrotonda per eccesso), mentre 98.885 diventa 98.88 (perché 8 è già pari).

- Questa funzione può essere utilizzata contemporaneamente su più intervalli.
- Questa funzione supporta l'annullamento (Ctrl + Z).
Demo: Arrotonda, arrotonda per difetto o arrotonda per eccesso un intervallo di celle senza formule in Excel
Strumenti di produttività consigliati
Office Tab: Utilizza pratiche schede in Microsoft Office, proprio come in Chrome, Firefox e il nuovo browser Edge. Passa facilmente tra i documenti con le schede — niente più finestre disordinate. Scopri di più...
Kutools per Outlook: Kutools per Outlook offre oltre 100 funzionalità potenti per Microsoft Outlook 2010–2024 (e versioni successive), oltre che per Microsoft 365, aiutandoti a semplificare la gestione delle email e aumentare la produttività. Scopri di più...
Kutools per Excel
Kutools per Excel offre più di 300 funzionalità avanzate per ottimizzare il tuo lavoro in Excel 2010 – 2024 e Microsoft 365. La funzione sopra descritta è solo una delle tante strumenti che ti faranno risparmiare tempo.