Ordina facilmente i dati per cognome / mese / frequenza / lunghezza del testo in Excel
Kutools per Excel
Potenzia Excel con oltre 300
funzionalità potenti
La funzione Ordina di Excel può aiutarci a ordinare i dati in ordine crescente o decrescente in modo facile e veloce. Ma, la maggior parte delle volte, dobbiamo ordinare i dati secondo criteri più specifici, e la funzione Ordina non lo farà direttamente in Excel. In questo caso, la funzione Ordinamento avanzato di Kutools per Excel può risolvere le seguenti operazioni in Excel:
Ordina i dati per cognome in Excel
Ordina i dati per lunghezza del testo in Excel
Ordina i dati per mese o giorno/settimana/mese/trimestre in Excel
Ordina i dati per valore assoluto in Excel
Ordina i dati per numeri pari e dispari in Excel
Ordina i dati per dominio email in Excel
Ordina i dati per frequenza o occorrenza in Excel
Clicca su Kutools Plus >> Ordina >> Ordinamento avanzato. Vedi screenshot:

Ordina i dati per cognome in Excel
Ordinare il nome completo in Excel è molto facile, ma se hai bisogno di ordinare l'elenco dei nomi solo per cognome, puoi fare come segue:
1. Seleziona l'intervallo di dati che desideri ordinare.
2. Quindi applica questa funzione di Ordinamento avanzato facendo clic su Kutools Plus > Ordina > Ordinamento avanzato.
3. Nella finestra di dialogo Ordinamento avanzato, esegui le seguenti opzioni:
- (1.) Se i tuoi dati contengono intestazioni, seleziona l'opzione I dati contengono intestazioni;
- (2.) Quindi fai clic sull'elenco a discesa sotto Colonna per scegliere la colonna che desideri ordinare. Dall'elenco a discesa Ordina per, seleziona Cognome, infine specifica l'ordine di ordinamento.

4. Quindi fai clic su Ok, e i dati saranno ordinati per cognome. Vedi screenshot:
 |  |
Ordina i dati per lunghezza del testo in Excel
Se hai un elenco di stringhe di testo che devono essere ordinate per la loro lunghezza, procedi come segue:
1. Evidenzia l'intervallo di dati che desideri ordinare.
2. Fai clic su Kutools Plus > Ordina > Ordinamento avanzato per accedere alla finestra di dialogo Ordinamento avanzato. Nella finestra di dialogo, seleziona la colonna che desideri ordinare dall'elenco a discesa Colonna, quindi scegli Lunghezza del testo dall'elenco a discesa Ordina per, quindi seleziona l'ordine di ordinamento di cui hai bisogno. (Nota: Se ci sono intestazioni nella tua selezione, seleziona l'opzione I dati contengono intestazioni)

3. Dopo aver completato le impostazioni sopra, fai clic su Ok, e i dati saranno ordinati per la lunghezza dei caratteri come mostrato negli screenshot seguenti:
 |  |
Ordina i dati per giorno/settimana/mese/trimestre/mese o giorno in Excel
Normalmente, in Excel, quando ordiniamo i valori delle date, verranno ordinati per anno. Ma, a volte, vogliamo ordinare le date solo per il giorno ignorando l'anno e il mese, oppure ordinare le date per mese o giorno della settimana, mese o trimestre soltanto. Anche questa funzione di Ordinamento avanzato può aiutarti.
1. Seleziona l'intervallo che desideri ordinare.
2. Applica la funzione Ordinamento avanzato facendo clic su Kutools Plus > Ordina > Ordinamento avanzato.
3. Nella finestra di dialogo Ordinamento avanzato, seleziona la colonna che desideri ordinare dall'elenco a discesa Colonna, quindi scegli Giorno, Mese, Settimana o Trimestre che desideri ordinare dall'elenco Ordina per, quindi seleziona l'ordine di ordinamento che preferisci. (Nota: Se ci sono intestazioni nella tua selezione, seleziona l'opzione I dati contengono intestazioni) Vedi screenshot:
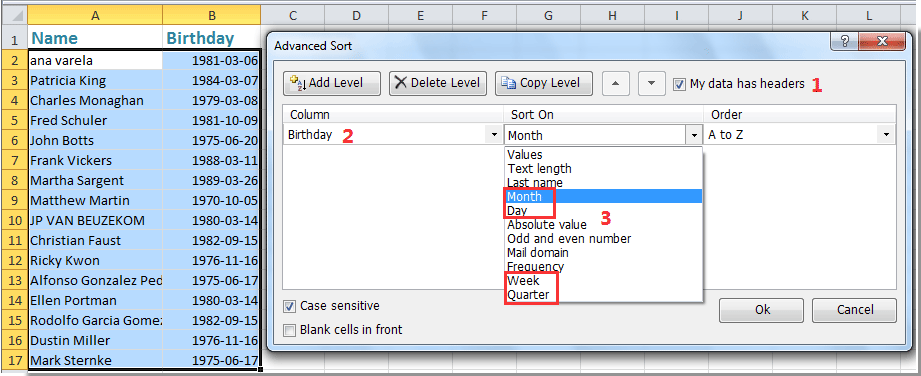
4. Quindi fai clic su Ok per ordinare le righe, e i dati selezionati saranno ordinati per il mese o il giorno della data.
 |  |
Ordina i dati per valore assoluto in Excel
Ad esempio, sia numeri positivi che negativi sono presenti nell'elenco del foglio di lavoro. Quando applichi la funzione Ordina in Excel, i numeri verranno ordinati in ordine crescente o decrescente. Ma, se hai bisogno di ordinare questi numeri per valori assoluti, la funzione Ordina non funzionerà direttamente. Qui, puoi utilizzare questa funzione di Ordinamento avanzato.
1. Seleziona l'intervallo di dati che desideri ordinare.
2. Quindi vai alla finestra di dialogo Ordinamento avanzato facendo clic su Kutools Plus > Ordina > Ordinamento avanzato.
3. Nella finestra di dialogo Ordinamento avanzato, seleziona la colonna che desideri ordinare dall'elenco a discesa Colonna, quindi scegli Valore assoluto dall'elenco a discesa Ordina per, quindi specifica l'ordine di ordinamento che desideri. (Nota: Se ci sono intestazioni nella tua selezione, seleziona l'opzione I dati contengono intestazioni) Vedi screenshot:
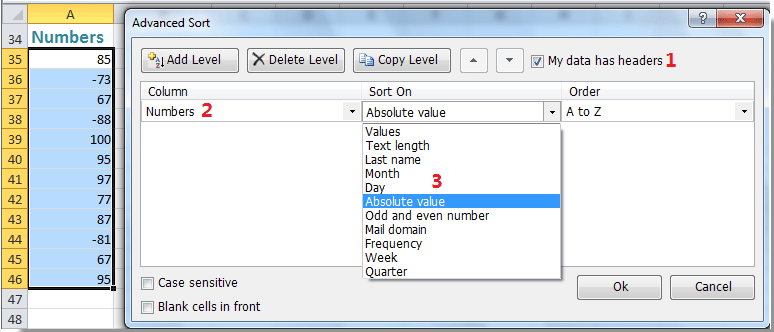
4. Quindi fai clic su Ok, tutti i numeri saranno ordinati per i valori assoluti come mostrato negli screenshot seguenti:
 |  |
Ordina i dati per numeri pari e dispari in Excel
Supponiamo di avere un elenco di numeri che contengono sia valori dispari che valori pari, e ora vuoi ordinare tutti i numeri dispari insieme seguiti dai numeri pari. Con questa funzione di Ordinamento avanzato, puoi risolvere rapidamente e comodamente questo problema.
1. Seleziona l'intervallo di dati che desideri ordinare.
2. Vai a fare clic su Kutools Plus > Ordina > Ordinamento avanzato per accedere alla finestra di dialogo Ordinamento avanzato.
3. Nella finestra di dialogo, specifica la colonna che desideri ordinare dall'elenco a discesa Colonna, quindi scegli Numeri pari e dispari dall'elenco Ordina per, quindi seleziona l'ordine di ordinamento che desideri. (Nota: Se ci sono intestazioni nella tua selezione, seleziona l'opzione I dati contengono intestazioni) Vedi screenshot:

4. Quindi fai clic su OK, e tutti i numeri pari saranno raggruppati insieme seguiti dai numeri dispari. Vedi screenshot:
 |  |
Nota: Se vuoi ordinare prima i numeri dispari seguiti dai numeri pari, seleziona Decrescente dall'elenco a discesa Ordine.
Ordina i dati per dominio email in Excel
Hai mai provato a ordinare i dati per dominio email in Excel? Con il nostro strumento di Ordinamento avanzato, puoi completare questo compito interessante come segue:
1. Evidenzia l'intervallo di dati che desideri ordinare.
2. Applica questa funzione di Ordinamento avanzato facendo clic su Kutools Plus > Ordina > Ordinamento avanzato.
3. Nella finestra di dialogo Ordinamento avanzato, specifica la colonna che desideri ordinare dall'elenco a discesa Colonna, quindi scegli Dominio email dall'elenco a discesa Ordina per, quindi seleziona l'ordine di ordinamento che desideri. (Nota: Se ci sono intestazioni nella tua selezione, seleziona l'opzione I dati contengono intestazioni) Vedi screenshot:

4. Quindi fai clic su Ok, tutti gli indirizzi email saranno ordinati per nome del dominio. Vedi screenshot:
 |  |
Ordina i dati per frequenza o occorrenza in Excel
Con questa funzione di Ordinamento avanzato, puoi anche ordinare i dati per la frequenza con cui appare il valore, procedi come segue:
1. Seleziona l'intervallo di dati che desideri ordinare.
2. Quindi fai clic su Kutools Plus > Ordina > Ordinamento avanzato per accedere alla finestra di dialogo Ordinamento avanzato.
3. Nella finestra di dialogo, specifica la colonna che desideri ordinare dall'elenco a discesa Colonna, quindi scegli Frequenza dall'elenco a discesa Ordina per, quindi seleziona l'ordine di ordinamento che desideri. (Nota: Se ci sono intestazioni nella tua selezione, seleziona l'opzione I dati contengono intestazioni) Vedi screenshot:
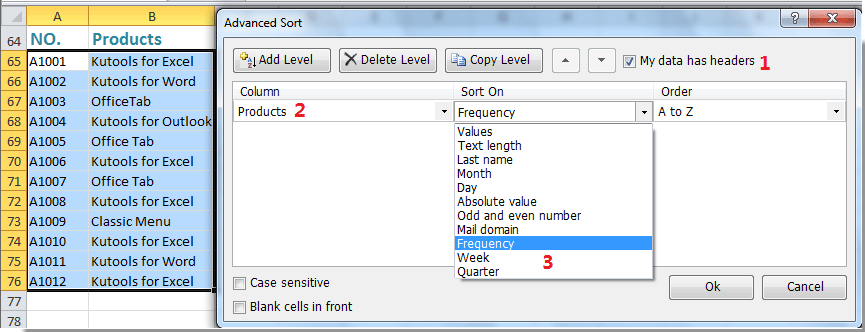
4. Quindi fai clic su Ok, i dati saranno ordinati per la frequenza di ciascun elemento che si verifica dal più alto al più basso o viceversa. Vedi screenshot:
 |  |
Note:
1. Se desideri ordinare i dati in modalità sensibile alle maiuscole/minuscole, seleziona la casella di controllo Sensibile alle maiuscole/minuscole nella finestra di dialogo Ordinamento avanzato.
2. Se ci sono celle vuote nell'elenco selezionato e vuoi posizionare tutte queste celle vuote all'inizio dell'elenco dopo l'ordinamento, seleziona la casella di controllo Celle vuote all'inizio.
Demo: Ordina facilmente i dati per cognome / mese / frequenza / lunghezza del testo in Excel
Strumenti di produttività consigliati
Office Tab: Utilizza pratiche schede in Microsoft Office, proprio come in Chrome, Firefox e il nuovo browser Edge. Passa facilmente tra i documenti con le schede — niente più finestre disordinate. Scopri di più...
Kutools per Outlook: Kutools per Outlook offre oltre 100 funzionalità potenti per Microsoft Outlook 2010–2024 (e versioni successive), oltre che per Microsoft 365, aiutandoti a semplificare la gestione delle email e aumentare la produttività. Scopri di più...
Kutools per Excel
Kutools per Excel offre più di 300 funzionalità avanzate per ottimizzare il tuo lavoro in Excel 2010 – 2024 e Microsoft 365. La funzione sopra descritta è solo una delle tante strumenti che ti faranno risparmiare tempo.

