Crea rapidamente un grafico a colonne o barre di varianza impilato in Excel
Kutools per Excel
Potenzia Excel con oltre 300
funzionalità potenti
In questo articolo, parlerò di un tipo di grafico che può aiutare a mostrare i cambiamenti tra due set di dati come mostrato nello screenshot sottostante. In questo grafico, la freccia verde verso l'alto e la freccia rossa verso il basso indicano se i due set di dati stanno crescendo o diminuendo. Per creare questo tipo di grafico, la funzionalità Grafico Differenza Impilato di Kutools per Excel può aiutarti a creare un grafico a colonne o barre di varianza impilato secondo le tue esigenze.

Crea rapidamente un grafico a colonne o barre di varianza impilato in Excel
Crea rapidamente un grafico a colonne o barre di varianza impilato in Excel
Dopo aver installato Kutools per Excel, procedi con i seguenti passaggi:
1. Clicca su Kutools > Grafici > Confronto differenze > Grafico Differenza Impilato, vedi screenshot:

2. Nella finestra di dialogo Grafico Differenza Impilato, effettua le seguenti operazioni:
(1.) Seleziona il tipo di grafico che desideri creare, puoi scegliere un grafico a colonne o un grafico a barre secondo necessità;
(2.) Specifica un colore per il tuo grafico dall'elenco a discesa Colore del Grafico;
(3.) Seleziona separatamente l'etichetta dell'asse, la prima serie di dati e la seconda serie di dati dalla sezione Seleziona dati.

3. Dopo aver completato le impostazioni, clicca sul pulsante OK e otterrai il grafico a colonne o barre di varianza impilato come mostrato negli screenshot sottostanti:
Grafico a colonne di varianza impilato | Grafico a barre di varianza impilato |
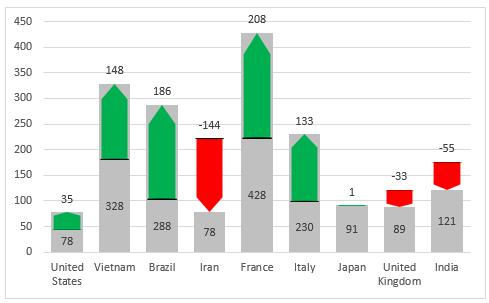 |  |
Note:
1. Quando si applica questa funzionalità per creare un grafico di differenza impilato, apparirà una finestra di avviso per ricordarti che verrà creata anche una scheda nascosta (chiamata Kutools_Chart) per memorizzare i dati intermedi. Non eliminare questa scheda nascosta, altrimenti il grafico verrà visualizzato in modo errato.
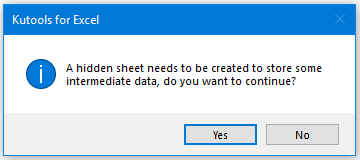
2. Clicca sul pulsante Esempio nella finestra di dialogo Grafico Differenza Impilato per generare un nuovo workbook con i dati di esempio e il grafico di differenza impilato di esempio.
Strumenti di produttività consigliati
Office Tab: Utilizza pratiche schede in Microsoft Office, proprio come in Chrome, Firefox e il nuovo browser Edge. Passa facilmente tra i documenti con le schede — niente più finestre disordinate. Scopri di più...
Kutools per Outlook: Kutools per Outlook offre oltre 100 funzionalità potenti per Microsoft Outlook 2010–2024 (e versioni successive), oltre che per Microsoft 365, aiutandoti a semplificare la gestione delle email e aumentare la produttività. Scopri di più...
Kutools per Excel
Kutools per Excel offre più di 300 funzionalità avanzate per ottimizzare il tuo lavoro in Excel 2010 – 2024 e Microsoft 365. La funzione sopra descritta è solo una delle tante strumenti che ti faranno risparmiare tempo.

