Eseguire facilmente una ricerca Vlookup con criteri multipli in Excel
Kutools per Excel
Potenzia Excel con oltre 300
funzionalità potenti
Normalmente, puoi applicare la funzione Vlookup per cercare i dati corrispondenti in un elenco basato su un criterio specifico. Tuttavia, a volte potresti aver bisogno di eseguire una ricerca relativa basata su più criteri, come mostrato nello screenshot sottostante. Se hai Kutools per Excel, con la sua funzionalità Ricerca multi-condizione, puoi cercare i valori corrispondenti in diverse colonne basandoti su più criteri con pochi clic in Excel.

Cercare valori corrispondenti basati su criteri multipli in Excel
Cercare valori corrispondenti basati su criteri multipli in Excel
Per cercare i valori corrispondenti da più colonne diverse, segui i seguenti passaggi:
1. Clicca su Kutools > Super RICERCA.VERT > Ricerca multi-condizione, vedi screenshot:

2. Nella finestra di dialogo Ricerca multi-condizione, effettua le seguenti operazioni:

B. Se le colonne chiave sono contigue e corrispondono all'ordine dei Valori di ricerca, basta selezionare l'intero intervallo.
Quindi, tutti i valori corrispondenti basati sui criteri multipli verranno estratti contemporaneamente, vedi screenshot:

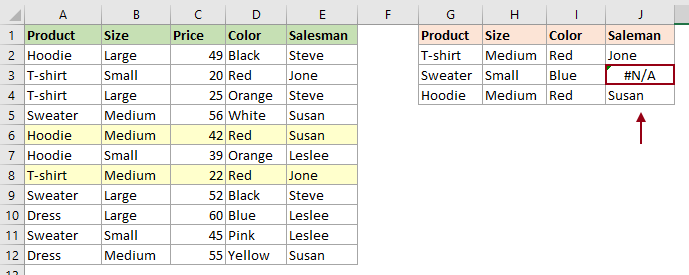
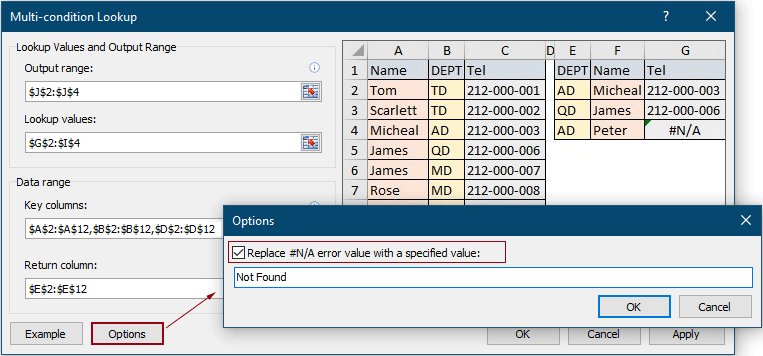
Puoi vedere che l'errore #N/D è stato sostituito con il testo specificato come mostrato nello screenshot qui sotto.
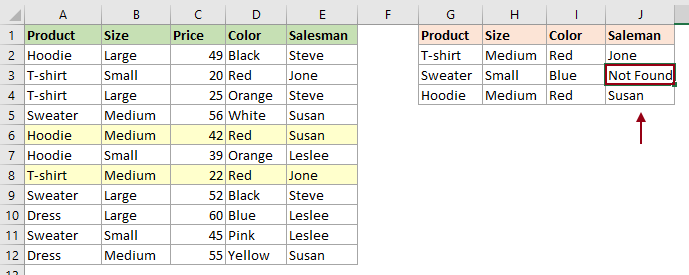
Strumenti di produttività consigliati
Office Tab: Utilizza pratiche schede in Microsoft Office, proprio come in Chrome, Firefox e il nuovo browser Edge. Passa facilmente tra i documenti con le schede — niente più finestre disordinate. Scopri di più...
Kutools per Outlook: Kutools per Outlook offre oltre 100 funzionalità potenti per Microsoft Outlook 2010–2024 (e versioni successive), oltre che per Microsoft 365, aiutandoti a semplificare la gestione delle email e aumentare la produttività. Scopri di più...
Kutools per Excel
Kutools per Excel offre più di 300 funzionalità avanzate per ottimizzare il tuo lavoro in Excel 2010 – 2024 e Microsoft 365. La funzione sopra descritta è solo una delle tante strumenti che ti faranno risparmiare tempo.

