Invio programmato
Scegli il momento perfetto per inviare — più tardi oggi, domani mattina o in una data personalizzata.
- Preimpostazioni "Invio programmato" con un clic
- Ideale per programmare tra diversi fusi orari
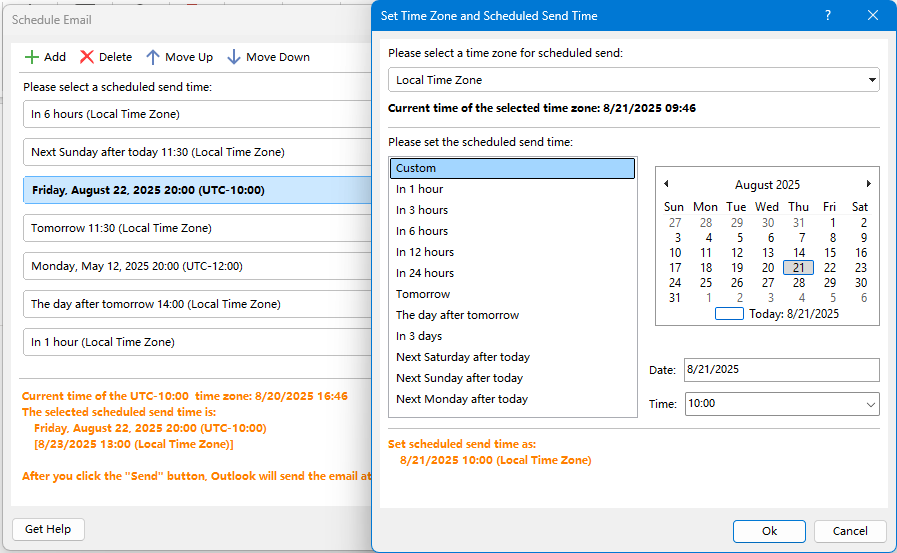
Prendi il controllo di Outlook come mai prima d’ora con Kutools — l’add-in all-in-one per la produttività, progettato per semplificare ogni passaggio del tuo flusso di lavoro email. Grazie a risposte smart alimentate dall’AI, traduzioni istantanee, azioni di gruppo potenti e una pianificazione intelligente, Kutools ti aiuta a gestire la posta in arrivo in modo più rapido, intelligente e con meno sforzo. Completamente compatibile con tutte le lingue di Microsoft Office, si integra perfettamente in Outlook, così potrai concentrarti su ciò che conta davvero: portare a termine il tuo lavoro.
Oltre100 funzionalità potenti per Outlook
Include strumenti AI come Rispondi smart e riassunto
Compatibile con tutte le lingue di Microsoft Office
Uso gratuito per30 giorni, senza limitazioni
Download Acquista
Scopri le nuove funzionalità pensate per semplificare il flusso di lavoro in Outlook.
Kutools semplifica le attività email quotidiane grazie a strumenti batch per invio, inoltro e gestione degli allegati — risparmiando tempo prezioso.
Le funzioni AI intelligenti — tra cui risposte istantanee, riassunti dei contenuti, stesura delle email e traduzioni — rendono la comunicazione più veloce, precisa e contestualizzata.
Kutools è progettato per funzionare in modo naturale nell’interfaccia di Outlook, con strumenti intuitivi che sembrano funzionalità native — senza curve di apprendimento.
Scarica oraPensato per utenti di tutto il mondo, Kutools supporta tutte le lingue di Microsoft Office — elimina le barriere linguistiche e rende tutte le funzionalità pienamente accessibili, qualunque sia la lingua preferita.
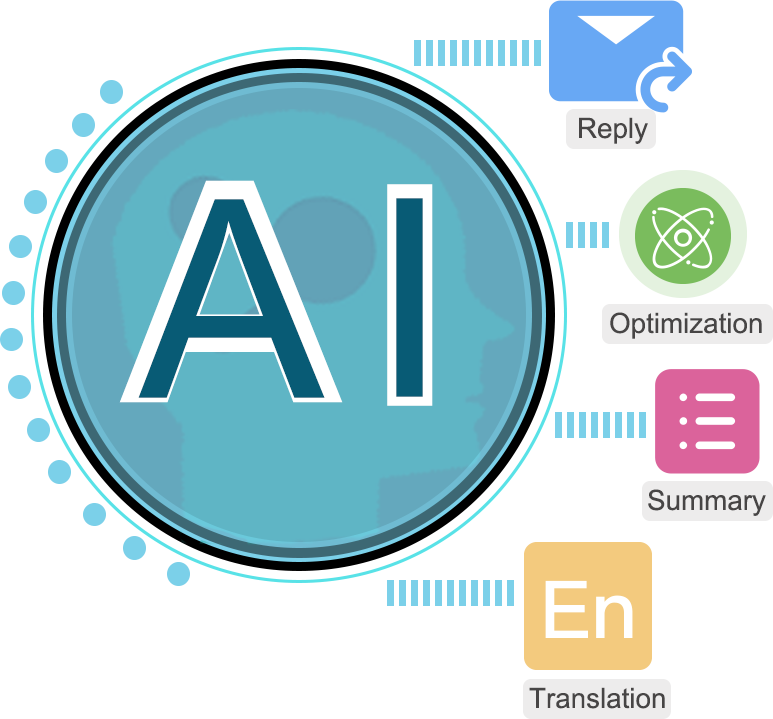
Semplifica le attività quotidiane in Outlook con l’Assistente Posta Elettronica AI di Kutools. Questo strumento intelligente apprende dalle tue email precedenti per generare risposte accurate, migliorare la qualità dei tuoi messaggi e aiutarti a scrivere o perfezionare le Email senza sforzo. Può anche riassumere le conversazioni e tradurle in qualsiasi lingua, rendendo la comunicazione più rapida ed efficace. Con un solo clic puoi rispondere, comporre, riscrivere, riassumere o tradurre — trasformando la gestione delle Email in un’esperienza scorrevole e priva di errori. Scopri questa innovazione per una comunicazione più chiara e professionale.
Non hai una chiave AI personale? Acquista una chiave AI Kutools — include100 utilizzi gratuiti su tutte le funzioni AI.
👉 Clicca qui per scoprire di più su questa potente funzione.
Di default, Outlook consente di impostare regole solo per il CC automatico.
La funzione Auto CC/BCC in Kutools per Outlook ti consente di inviare CC o BCC in modo automatico a destinatari diversi, basandosi su condizioni personalizzabili. A differenza delle regole di Outlook, che supportano solo condizioni "Oppure", questa funzione usa anche la logica "E" — consentendo di applicare più regole contemporaneamente e di gestire scenari complessi di CC/BCC con maggiore flessibilità.


Impostare una risposta automatica è utile quando sei occupato o fuori ufficio, come durante le vacanze. È un modo cortese e professionale per informare i mittenti che hai ricevuto la loro Email e risponderai appena possibile.
La funzione Risposta Automatica di Kutools per Outlook permette di creare risposte automatiche personalizzate per uno o più account Email contemporaneamente. Puoi personalizzare l’oggetto e il contenuto del messaggio, e attivare o disattivare la funzione in pochi clic.
Quando sei occupato o fuori ufficio, potresti non riuscire a rispondere alle Email subito. In questi casi puoi inoltrare automaticamente i messaggi in arrivo a qualcun altro che può rispondere al posto tuo.
La funzione Inoltro automatico di Kutools per Outlook ti consente di inoltrare automaticamente tutte le Email in arrivo — o solo quelle specifiche secondo regole — ai destinatari indicati. Diversamente dalla funzione integrata di Outlook, questa soluzione permette di usare logiche “E” e “Oppure” per la creazione delle regole, offrendo maggiore controllo e flessibilità.


Rispondere alle Email una per volta richiede tempo — soprattutto perché Outlook permette di rispondere solo a una Email alla volta.
Kutools per Outlook ti offre una soluzione semplice per rispondere a più Email contemporaneamente usando lo stesso modello di messaggio. Basta selezionare le Email, scegliere un modello e inviare — dimentica le risposte una alla volta.
La funzione Invia separatamente consente di inviare la stessa Email a più destinatari — ciascuno riceverà un saluto personalizzato inserito automaticamente. Ogni Email mostra solo l’indirizzo del destinatario attuale, mantenendo privati i dati degli altri.
Quando i destinatari ricevono l’Email, vedranno solo il proprio nome — ad esempio “Gentile Sally” o “Gentile Peter”. Questo dettaglio personale aumenta la probabilità che il tuo messaggio venga aperto e non finisca tra lo spam.


Quando appaiono duplicati nelle cartelle di Outlook, rimuoverli manualmente può richiedere tempo e essere frustrante.
Kutools per Outlook offre le funzioni Elimina Email duplicate, Elimina contatti e Elimina attività che ti permettono di rimuovere rapidamente i duplicati in base ai criteri scelti — aiutando a mantenere ordinate le cartelle e migliorando le prestazioni di Outlook.
👉 Scopri di più su queste funzioni:Delete Duplicate Emails, Delete Duplicate Contacts, Delete Duplicate Tasks.
La funzione Distacca allegati consente di rimuovere gli allegati dalle Email selezionate e salvarli in una cartella specifica. Dopo il distacco, gli allegati sono sostituiti da collegamenti cliccabili direttamente nelle Email originali, così potrai accedere ai file rapidamente e facilmente.
La funzione Distacco automatico allegati rimuove automaticamente gli allegati da tutte o alcune Email in arrivo, secondo le regole impostate. Questo aiuta a ridurre la dimensione della casella di posta e dei file dati, migliorando le prestazioni di Outlook.


Se devi scaricare e salvare allegati in massa, la funzione Salva & Salvataggio automatico allegati di Kutools per Outlook è la soluzione ideale. Usa Salva allegati per estrarre manualmente tutti o solo alcuni allegati dalle Email selezionate. Usa Salvataggio automatico allegati per salvare automaticamente gli allegati da tutte o da specifiche Email in arrivo secondo regole personalizzate.
Dopo aver salvato, puoi eliminare gli allegati grandi o indesiderati per ridurre la dimensione della casella di posta e dei file dati.
Troppe Email con allegati possono aumentare rapidamente la dimensione del file dati di Outlook. Uno dei modi più efficaci per gestirlo è comprimere gli allegati e ridurne la dimensione.
Con Kutools per Outlook puoi usare Comprimi allegati per comprimere manualmente gli allegati nelle Email selezionate, oppure attivare Auto Comprimi per ridurre automaticamente la dimensione degli allegati appena le Email arrivano.
Puoi anche usare la funzione Estrai tutto per recuperare facilmente tutti gli allegati compressi.


La funzione Statistiche di Kutools per Outlook ti offre una panoramica dettagliata su quante Email hai ricevuto o inviato ogni giorno, settimana, mese, o entro un intervallo di date specifico.
Gli strumenti sono organizzati di seguito in base ai gruppi della Barra multifunzione in cui appaiono.
 |
| Aiuto |
 | |
| Funzionalità correlate al gruppo |
Nota: La scheda Kutools appare quando apri un'email nel riquadro di lettura di Outlook.
 |
| Funzionalità correlate al gruppo |
Nota: La scheda Kutools diventa visibile quando un'email viene aperta nel riquadro di lettura di Outlook.
👉 Prova un Outlook più veloce e intelligente — scarica gratuitamente Kutools per Outlook oggi stesso!
AI Mail Assistant: AI Mail Assistant sfrutta la più avanzata tecnologia di intelligenza artificiale per aiutarti a rispondere alle email in modo rapido, preciso e intelligente. Inoltre, ottimizza il contenuto delle email, ne riassume i messaggi, li traduce in varie lingue, estrae le informazioni più rilevanti dai contenuti e analizza le email. Puoi anche creare nuovi modelli personalizzati per esigenze specifiche, come l'identificazione di lacune nei contratti.
AI Utilities:
Suggerimento: Se non possiedi una chiave AI personale, puoi registrarti per una chiave AI di Kutools e ottenere100 utilizzi gratuiti su tutte le funzionalità AI disponibili.
Smart Recipients: Grazie all’accesso ai contatti tra account, alla ricerca avanzata, all’ordinamento e filtro intuitivo, alle opzioni di visualizzazione personalizzabili e agli indicatori grafici intuitivi, Smart Recipients garantisce comunicazioni email fluide ed efficienti.
Rubrica Intelligente: Accedi facilmente ai contatti di tutti gli account. Passa rapidamente da un account all’altro, cerca con filtri su tutti i campi, mostra campi contatto personalizzati e ordina in modo flessibile – tutto in un unico potente strumento di gestione contatti.
Elaborazione in Massa: Include una serie di strumenti per la gestione simultanea di più email.
Aggiungi contatto:

Barra delle schede: Attiva l’interfaccia a schede in Outlook. Tutte le finestre aperte – email, contatti, attività – sono visualizzate nella barra delle schede per passaggi rapidi e facili tra di esse.
Riquadro Biblioteca di risorse: Quando attivato, appare un riquadro sul lato destro della finestra di Outlook (sia nel riquadro di lettura che nei pop-up). Da qui puoi inserire emoji, AutoTesto o segnalibri nei tuoi messaggi.
Barra degli strumenti fluttuante: Attiva per visualizzare una barra emoji fluttuante in Outlook e inserire rapidamente emoji durante la composizione dei messaggi.
Più opzioni: Quando attivato, compare un riquadro sulla destra nella finestra di Outlook (nel riquadro di lettura o nelle finestre pop-up). Puoi inserire emoji, voci AutoTesto e segnalibri nei tuoi messaggi.

Sospendi: Sposta temporaneamente le email selezionate nella cartella Sospesi e restituiscile nella posta in arrivo all’ora programmata.
Invio programmato: Personalizza il momento in cui l’email viene inviata. Il messaggio sarà recapitato automaticamente all’ora pianificata.
Invio email ricorrente: Personalizza il momento dell’invio della mail. Il messaggio sarà consegnato automaticamente all’orario predefinito.
Invio ritardato: Ritarda la consegna di tutte le email in uscita per un certo intervallo di tempo. Durante il ritardo puoi liberamente annullare o modificare la mail prima del vero invio.
Invia separatamente: Manda la stessa email a più destinatari singolarmente, ognuna con un saluto personalizzato (es. “Gentile John,” “Gentile Sarah”) senza mostrare gli indirizzi degli altri destinatari. Tutorial...
Rispondi con allegato: Conserva gli allegati originali durante la risposta a una email – gli allegati non andranno persi.
Rispondi a tutti con allegato: Quando rispondi a tutti, questa funzione assicura che gli allegati originali siano inclusi nella tua risposta.
Rispondi con:

Regola avanzata: Fornisce più tipi di regole e opzioni di personalizzazione rispetto alle impostazioni predefinite di Outlook, offrendoti maggiore controllo sulla gestione delle email.
Anti-Phishing: Controlla automaticamente o manualmente i link nascosti nelle email e mostra le vere URL, aiutandoti a evitare truffe di phishing e a navigare sicuro online.
Posta indesiderata: Gruppo completo di strumenti per bloccare o sbloccare email specifiche, riducendo i messaggi indesiderati nella posta in arrivo.

Aggiungi data nell’oggetto durante la creazione di una nuova email: Inserisci automaticamente la data corrente nell’oggetto durante la composizione della nuova email.
Aggiungi la data nella firma quando crei, rispondi o inoltri email: Includi automaticamente la data corrente nella firma durante la scrittura, la risposta o l’inoltro di email.
Rispondi sempre con account predefinito: Assicura che tutte le risposte partano dal tuo account di posta predefinito, indipendentemente da quale account ha ricevuto il messaggio.
Inserisci saluto quando crei, rispondi o inoltri un’email: Inserisci automaticamente un saluto personalizzato nel corpo dell’email durante la composizione, risposta o inoltro dei messaggi.
Includi il mio indirizzo quando rispondi a tutti: Aggiungi automaticamente il tuo indirizzo tra i destinatari quando usi "Rispondi a tutti".
Avviso quando si risponde/risponde a tutti: Mostra una richiesta di conferma quando si risponde a un messaggio con più destinatari.
Avvisa quando rispondi a tutti a un messaggio dove sei in CCN: Mostra una finestra di avviso se il tuo indirizzo è nel campo CCN (BCC) della mail a cui stai rispondendo a tutti.
Usa account predefinito per inoltrare: Usa automaticamente l’account predefinito quando inoltri le email.
Mostra: Visualizzerà una notifica per informarti di ciò che Kutools per Outlook ha fatto per te. Ci sono6 opzioni:
Abilita registri: Conserva un registro di tutte le azioni automatiche riuscite e fallite effettuate tramite Kutools per Outlook.
Cambia lo zoom predefinito del testo: Modifica il livello di zoom predefinito per leggere, scrivere, rispondere e inoltrare email.
Abilita Generatore di query: Attiva rapidamente il Generatore di query nascosto di Outlook per funzionalità di ricerca avanzata.
Modifica la dimensione massima dell’allegato: Cambia il limite di dimensione per allegati e consenti file più grandi.
Configura tipi di allegato: Sblocca o consenti l’accesso a specifiche estensioni di file negli allegati email.
Modifica la cartella di salvataggio predefinita per gli allegati: Imposta una cartella predefinita dove salvare gli allegati email.

Registri: Aiuta a registrare i risultati riusciti e falliti delle operazioni automatiche di Kutools per Outlook.
Controlla aggiornamenti: Ricerca e installa l’ultima versione di Kutools per Outlook.
Aiuto:

Statistiche: Conta rapidamente le email di Outlook in base a periodi di tempo o selezione delle cartelle. Puoi esportare i risultati in un nuovo file, come Excel. Ideale per ottenere insight sull’attività email.
Rapporto:

Elimina email duplicate: Scansiona rapidamente e rimuovi le email duplicate dalle cartelle selezionate di uno o più account. In alternativa, puoi spostare i duplicati in una cartella dedicata anziché eliminarli definitivamente.
Elimina contatti duplicatiElimina i contatti duplicati da una o più cartelle di contatti contemporaneamente. Puoi anche scegliere di spostare i duplicati in un’altra cartella anziché eliminarli.
Nota: Di default, i duplicati sono definiti come contatti con stesso Nome completo e Indirizzo Email1. Puoi personalizzare i criteri di corrispondenza.
Unisci i dati dei contatti duplicatiUnisci contatti duplicati in una o più cartelle usando i campi di corrispondenza specificati.
NotaI campi duplicati predefiniti sono Nome completo e Indirizzo Email1, ma possono essere personalizzati.
Elimina attività duplicate: Rimuovi rapidamente tutte le attività duplicate in una singola cartella o su più cartelle, conservando solo una copia di ciascuna.
Rimuovi prefisso oggetto: Rimuove automaticamente i prefissi comuni di risposta/inoltro come RE: o FW: dalle email selezionate o da intere cartelle. Puoi anche definire prefissi personalizzati da eliminare.
Elimina:

Gestore allegati: Il Gestore allegati offre una soluzione centralizzata per gestire più allegati su molte email. Puoi rapidamente salvare, eliminare, comprimere o scollegare allegati in massa. Supporta anche operazioni automatiche – distaccando o comprimendo allegati in entrata e uscita secondo le tue regole.
Strumenti allegati: Questo gruppo raccoglie utili strumenti per la gestione semplificata degli allegati in Outlook:
Salvataggio automatico: Salva automaticamente tutti gli allegati ricevuti in una cartella scelta. Puoi impostare regole per salvare solo gli allegati che soddisfano determinati criteri (es. per nome file, mittente, dimensione, tipo).
Distacca automaticamente: Distacca tutti gli allegati dalle email ricevute. Puoi creare regole che stabiliscono quali tipi di allegati distaccare.
Auto Comprimi: Comprimi automaticamente gli allegati sia delle email in entrata che in uscita. Con regole personalizzate puoi specificare le condizioni per avviare la compressione.
Opzioni allegato: Premi la freccia destra nel gruppo Allegati per aprire le Opzioni allegato. Qui trovi impostazioni utili per gestire salvataggio, distacco e compressione degli allegati, ottimizzando il tuo flusso di lavoro.

Gruppo Più opzioni:
Risposta automatica: Crea facilmente regole di auto-risposta per uno o più account. Personalizza oggetto e contenuto del messaggio per situazioni di assenza o occupato.
Inoltro automatico: Inoltra automaticamente le email in arrivo a destinatari specifici seguendo regole configurabili. Esempi di regole includono:
CC / BCC Automatico: Aggiungi automaticamente destinatari CC o BCC all’invio delle email in base a regole specifiche. Esempi di utilizzo:

Dividi in un nuovo gruppo di contatti: Suddividi rapidamente un gruppo di contatti (lista distribuzione) in due o più gruppi più piccoli per una gestione ottimale.
Separare: Trasforma tutti i membri di un gruppo di contatti in singole voci nella cartella Contatti.

Cartella:

Ricerca Avanzata: Cerca facilmente tra Email, Contatti, Attività, Appuntamenti e Riunioni usando una o più condizioni contemporanee. Puoi salvare le impostazioni di ricerca come scenari pronti al riutilizzo, risparmiando tempo e migliorando la produttività.
Cerca email per mittente.
Cerca email per destinatario:
Cerca email per attuale Reply-To:
Filtra per indirizzo email del contatto: Trova rapidamente tutte le email che includono uno specifico contatto dalla tua rubrica.
Cancella cronologia di ricerca: Rimuovi subito tutta la cronologia recente delle ricerche di Outlook.

Stampa avanzata: Potente strumento di stampa che permette opzioni flessibili per vari tipi di elementi Outlook.
Stampa selezione: Stampa solo la parte selezionata della email, senza necessità di stampare l’intero messaggio.

Rimuovi promemoria compleanno: Disattiva tutti i promemoria di compleanno dal calendario di Outlook con un solo clic.
Ripristina promemoria compleanno: Riattiva facilmente i promemoria compleanno precedentemente disattivati nel calendario.

Rimuovi Nomi Duplicati: Elimina con un solo clic tutti gli indirizzi email duplicati dai campi A, CC e CCN.
Rimuovi il mio nome: Rimuove automaticamente i tuoi indirizzi email dai campi A, CC e CCN quando si compone un messaggio.
Inserisci la cronologia dei messaggi: Se hai utilizzato Non includere la cronologia dei messaggi nella risposta o Rispondi a tutti senza cronologia, clicca questo pulsante per reinserire il contenuto originale nella finestra di risposta.
Invia separatamente: Invia la stessa email a più destinatari con saluti personalizzati, senza svelare gli indirizzi degli altri.
Rispondi a: Dopo aver impostato un indirizzo di risposta predefinito puoi disabilitarlo per singole email usando questa opzione mentre componi.
Salta la regola CC/BCC automatica: Ignora temporaneamente le regole di CC/BCC automatico per l’email corrente, anche se soddisfa le condizioni.

Rispondi con selezione: Rispondi a una email utilizzando solo la parte di testo selezionata – perfetto per citare o riferire contenuti specifici.
Converti firma in contatto: Trasforma la firma del mittente in una voce contatto con un clic.

Dettagli: Conta rapidamente il numero di membri in un gruppo di contatti con un clic.
Kutools per Outlook aumenta la produttività con oltre100 funzioni professionali.