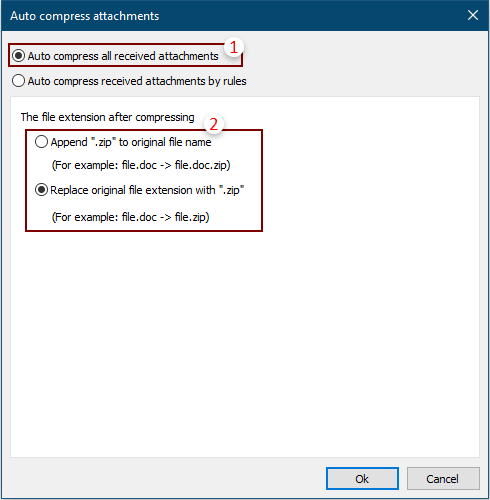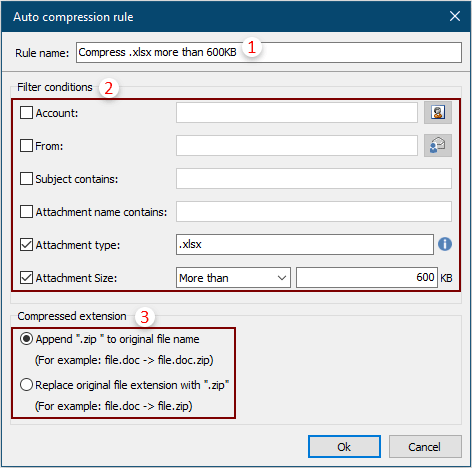Comprimi / decomprimi rapidamente tutte le immagini e gli allegati delle email in Outlook
Kutools per Outlook
Durante l'invio di un messaggio con allegati di grandi dimensioni, potresti voler comprimere questi allegati per rendere l'invio più veloce. E per le email con allegati che hai ricevuto, comprimerli può liberare spazio nella tua cartella e far funzionare il tuo Outlook in modo fluido. Con le utilità "Comprimi Tutto" e "Decomprimi Tutto" di "Kutools per Outlook", puoi comprimere e decomprimere rapidamente tutti gli allegati in una o più email. Inoltre, l'utilità "Auto Comprimi" ti permette di comprimere automaticamente tutti gli allegati ricevuti o comprimere automaticamente gli allegati ricevuti in base a regole specifiche.
Comprimi tutti gli allegati di una o più email selezionate
Comprimi gli allegati di una o più email selezionate in base a condizioni
Decomprimi tutti gli allegati di una o più email selezionate
Comprimi automaticamente tutti gli allegati ricevuti in Outlook
Comprimi automaticamente gli allegati ricevuti in base a regole specificate
Comprimi tutti gli allegati di una o più email selezionate
Procedi come segue per comprimere tutti gli allegati di una o più email selezionate in Outlook.
Dite addio all'inefficienza di Outlook! Kutools per Outlook rende più facile l'elaborazione di email in batch - ora con funzionalità AI gratuite! Scarica Kutools per Outlook Ora!!
1. Apri una cartella di posta e seleziona una o più email con allegati che desideri comprimere in una volta sola.
2. Clicca su "Kutools Plus" > "Strumenti allegati" > "Comprimi Tutto." Vedi screenshot:

3. Nella finestra di dialogo "Impostazioni di compressione", seleziona l'opzione "Comprimi tutti gli allegati" e poi clicca sul pulsante "OK".

Nota: Se non vuoi visualizzare nuovamente questa finestra di dialogo "Impostazioni di compressione" durante la sessione corrente di Outlook, seleziona la casella "Non mostrare più questa finestra di dialogo Impostazioni di compressione nella sessione corrente di Outlook". Ma se riapri Outlook, la finestra di dialogo Impostazioni di compressione verrà visualizzata di nuovo quando applichi la funzionalità.
3. Poi appare una finestra di dialogo "Comprimi Tutto", clicca sul pulsante "Sì".

Quindi tutti gli allegati (inclusi gli allegati immagine) nelle email selezionate vengono immediatamente compressi.

Comprimi gli allegati di una o più email selezionate in base a condizioni
A volte, vorresti comprimere solo alcuni allegati specifici nelle email selezionate piuttosto che comprimerli tutti. La funzionalità Comprimi Tutti gli allegati fornisce anche alcune condizioni per te. Procedi come segue.
1. Seleziona un'email o più email contenenti gli allegati che vuoi comprimere parzialmente.
2. Clicca su "Kutools Plus" > "Strumenti allegati" > "Comprimi Tutto".
3. Nella finestra di dialogo "Impostazioni di compressione", supponendo che tu voglia comprimere solo gli allegati di tipo .xlsx con dimensione superiore a 600, configura come segue.
- Seleziona l'opzione "Comprimi gli allegati che soddisfano le seguenti condizioni";
- Seleziona la casella "Tipo di allegato" e inserisci l'estensione del file (.xlsx) nella casella di testo (Per più estensioni, separale con punto e virgola);
- Seleziona la casella "Dimensione dell'allegato", scegli "Maggiore di" dal menu a discesa, e poi inserisci la dimensione dell'allegato (600) nella casella di testo;
- Clicca sul pulsante "OK".

Nota: Specifica le condizioni in base alle tue esigenze.
4. Poi appare una finestra di dialogo "Comprimi Tutto" per ricordarti se vuoi comprimere gli allegati, clicca sul pulsante "Sì".
5. Appare una finestra di dialogo "Kutools per Outlook" per dirti quanti allegati sono stati compressi; clicca "OK" per chiuderla.

Quindi solo gli allegati che soddisfano le condizioni vengono compressi nelle email selezionate.

Decomprimi tutti gli allegati di una o più email selezionate
Questa sezione introduce la funzionalità "Decomprimi Tutto" degli allegati di "Kutools per Outlook" per aiutarti a decomprimere rapidamente gli allegati in una o più email selezionate.
1. Seleziona una o più email contenenti gli allegati compressi che vuoi decomprimere.
2. Clicca su "Kutools Plus" > "Strumenti allegati" > "Decomprimi Tutto." Vedi screenshot:

3. Nella finestra di dialogo "Decomprimi Tutto" che appare, clicca sul pulsante "Sì".

Quindi tutti gli allegati compressi (inclusi gli allegati immagine) nelle email selezionate vengono decompressi.
Nota: Questa utilità è applicabile solo agli allegati che sono stati compressi dalla nostra funzionalità "Comprimi Tutto".
Demo: Comprimi e decomprimi tutti gli allegati in più email
Comprimi automaticamente tutti gli allegati ricevuti in Outlook
Se vuoi comprimere automaticamente tutti gli allegati ricevuti, l'utilità "Auto Comprimi" di "Kutools per Outlook" è la scelta migliore.
1. Innanzitutto, attiva la funzionalità cliccando su "Kutools Plus" > "Auto Comprimi" > "Abilita."

2. Nella seguente finestra di dialogo "Auto compressione allegati", configura come segue.
- Seleziona l'opzione "Comprimi automaticamente tutti gli allegati ricevuti";
- Nella sezione "Estensione del file dopo la compressione", scegli un'opzione in base alle tue esigenze.
- Clicca sul pulsante "OK" per completare l'impostazione. Vedi screenshot:
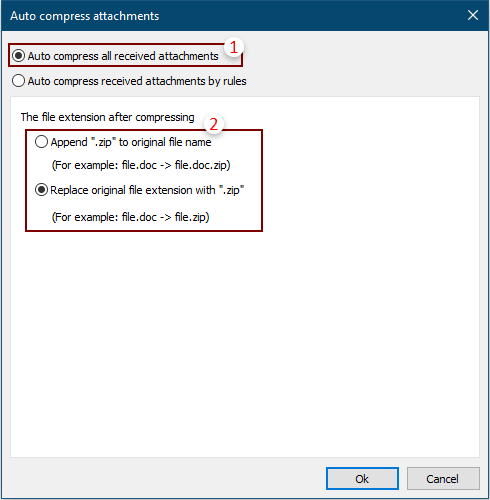
Da ora in poi, quando ricevi email con allegati in Outlook, tutti gli allegati (inclusi gli allegati immagine) verranno compressi automaticamente.
Comprimi automaticamente gli allegati ricevuti in base a regole specificate
Quando ricevi email, se vuoi comprimere automaticamente solo gli allegati con estensione .xlsx di dimensioni superiori a 600 kilobyte, puoi creare una regola con condizioni specifiche per raggiungere questo obiettivo con l'utilità "Auto Comprimi". Procedi come segue.
1. Clicca su "Kutools Plus" > "Auto Comprimi" > "Abilita."

2. Nella finestra di dialogo "Auto compressione allegati", devi:
- Selezionare l'opzione "Comprimi automaticamente gli allegati ricevuti in base alle regole";
- Clicca sul pulsante "Nuovo".

4. Nella finestra di dialogo "Regola di auto compressione", configura come segue.
- Inserisci il nome della regola nella casella di testo "Nome regola";
- Nelle condizioni di filtro, specifica le condizioni di cui hai bisogno (in questo caso, abilita solo le condizioni "Tipo di allegato" e "Dimensione allegato" come segue);
2) Seleziona la casella "Dimensione allegato", scegli "Maggiore di" dal menu a discesa, e poi inserisci "600" nella casella di testo.
- Nella sezione "Estensione compressa", scegli un'opzione in base alle tue esigenze;
- Clicca sul pulsante "OK".
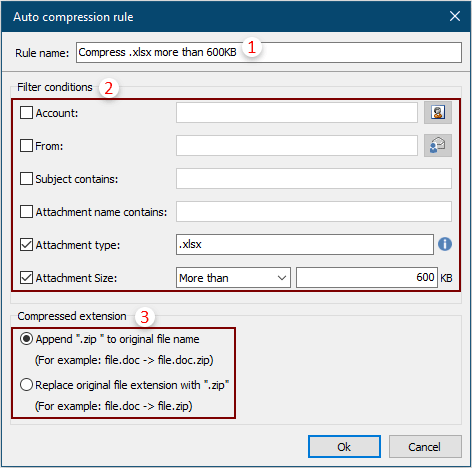
5. Quando ritorni alla finestra di dialogo "Auto compressione allegati", puoi vedere la regola creata già selezionata e i dettagli della regola mostrati nella casella "descrizione regola". Clicca su "OK" per completare le impostazioni.

Da ora in poi, quando arrivano email in Outlook, gli allegati .xlsx con dimensioni superiori a 600KB verranno automaticamente compressi.
Note:
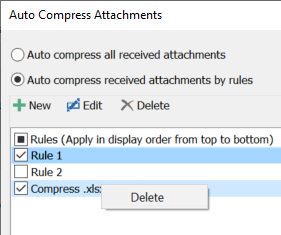
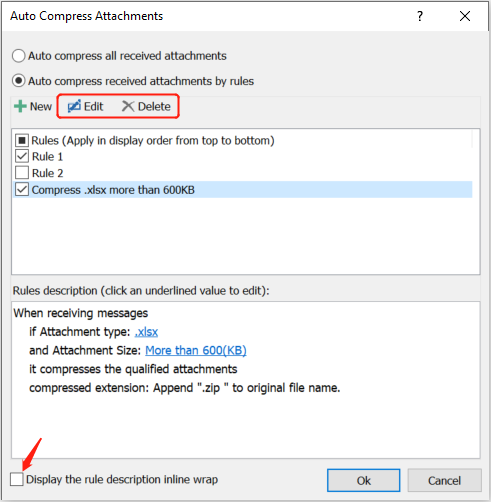
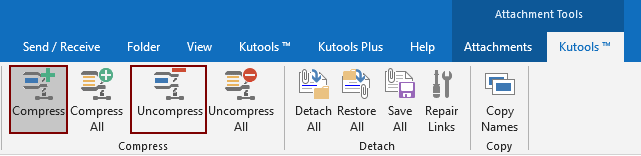
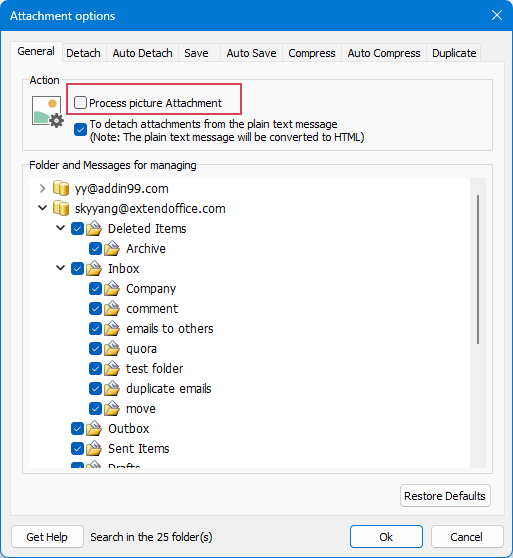
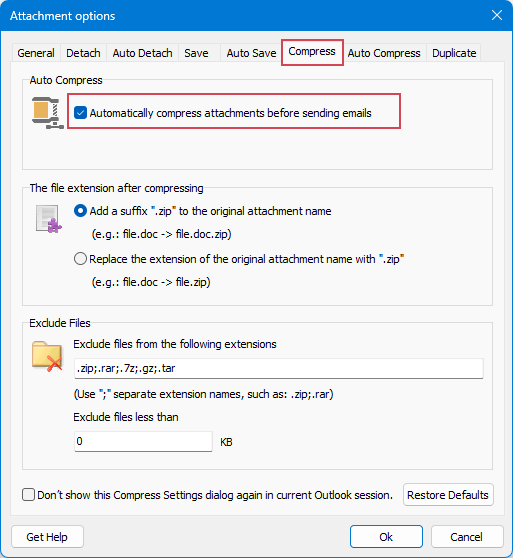
- Specificare le estensioni dei file per tutti gli allegati compressi manualmente.
- Impostare esclusioni di compressione in base alle estensioni dei file o alla dimensione.
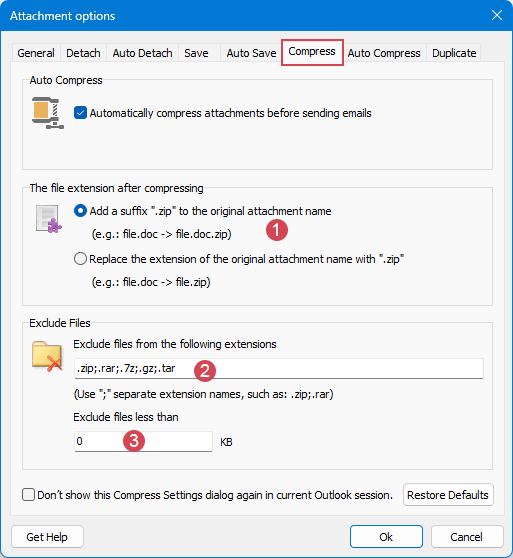
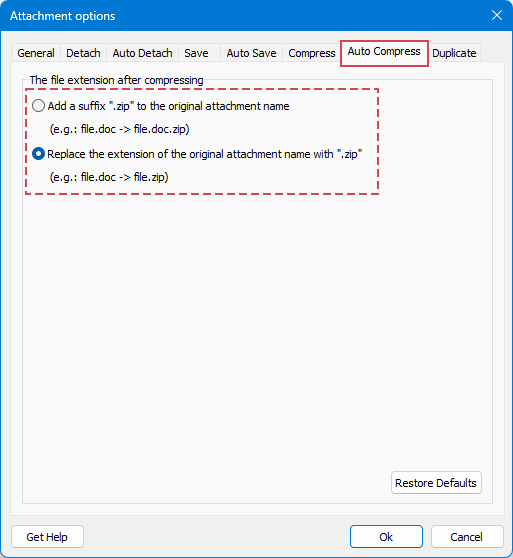
Demo: Comprimi automaticamente gli allegati in ogni email in uscita e in entrata
I migliori strumenti per la produttività in Office
Ultime notizie: Kutools per Outlook lancia la versione gratuita!
Scopri il nuovissimo Kutools per Outlook con oltre100 funzionalità straordinarie! Clicca per scaricare ora!
📧 Automazione Email: Risposta automatica (disponibile per POP e IMAP) / Programma invio Email / CC/BCC automatico tramite Regola durante l’invio delle Email / Inoltro automatico (Regola avanzata) / Aggiungi Saluto automaticamente / Dividi automaticamente Email multi-destinatario in messaggi singoli ...
📨 Gestione Email: Richiama Email / Blocca Email fraudulent (tramite Oggetto e altri parametri) / Elimina Email Duplicato / Ricerca Avanzata / Organizza cartelle ...
📁 Allegati Pro: Salva in Batch / Distacca in Batch / Comprimi in Batch / Salvataggio automatico / Distacca automaticamente / Auto Comprimi ...
🌟 Magia Interfaccia: 😊Più emoji belle e divertenti / Notifiche per le email importanti in arrivo / Riduci Outlook al posto di chiuderlo ...
👍 Funzioni rapide: Rispondi a Tutti con Allegati / Email Anti-Phishing / 🕘Mostra il fuso orario del mittente ...
👩🏼🤝👩🏻 Contatti & Calendario: Aggiungi in Batch contatti dalle Email selezionate / Dividi un Gruppo di Contatti in Gruppi singoli / Rimuovi promemoria di compleanno ...
Utilizza Kutools nella lingua che preferisci – supporta Inglese, Spagnolo, Tedesco, Francese, Cinese e oltre40 altre!


🚀 Download con un solo clic — Ottieni tutti gli Add-in per Office
Consigliato: Kutools per Office (5-in-1)
Un solo clic per scaricare cinque installatori contemporaneamente — Kutools per Excel, Outlook, Word, PowerPoint e Office Tab Pro. Clicca per scaricare ora!
- ✅ Comodità con un solo clic: scarica tutti e cinque i pacchetti di installazione in una sola azione.
- 🚀 Pronto per qualsiasi attività Office: installa i componenti aggiuntivi necessari, quando ti servono.
- 🧰 Inclusi: Kutools per Excel / Kutools per Outlook / Kutools per Word / Office Tab Pro / Kutools per PowerPoint