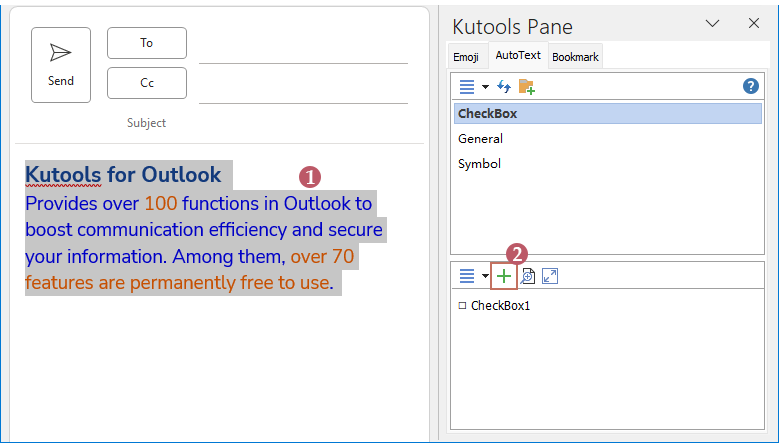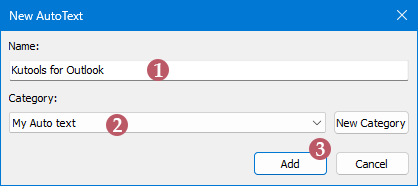Crea, elimina e riutilizza rapidamente parti rapide (autotesto) in Outlook
Kutools per Outlook
Quando si compongono email, potresti digitare frequentemente alcune frasi ripetutamente. La funzione Parti Rapide ti permette di inserire rapidamente queste frasi senza doverle riscrivere ogni volta. Il "Riquadro AutoTesto" di "Kutools per Outlook" migliora questa funzionalità elencando tutte le Parti Rapide (AutoTesto) e le categorie delle Parti Rapide in un riquadro integrato. Questo ti consente di riutilizzare qualsiasi Parte Rapida o AutoTesto con un solo clic, rendendo la composizione delle email più efficiente e semplificata.
- Vantaggi del Riquadro AutoTesto di Kutools
- Crea e inserisci rapidamente una selezione come AutoTesto (parte rapida)
- Elimina o rinomina la categoria o l'auto testo
- Esporta e importa auto testo (parte rapida)
- Sposta o regola il Riquadro AutoTesto
- Altre opzioni utili
Fai clic su "Kutools" > "Biblioteca di risorse" per aprire il "Riquadro Kutools". Il riquadro "AutoTesto" è visualizzato sul lato destro della finestra di Outlook. Vedi screenshot:

Il riquadro "Biblioteca di risorse" in Outlook supporta sia il riquadro di lettura che le finestre pop-up per nuovi messaggi, risposte e inoltri. Quando fai clic sul pulsante "Biblioteca di risorse", tutti e quattro i tipi sono abilitati per impostazione predefinita. Inoltre, puoi scegliere dove desideri che il riquadro Biblioteca di risorse appaia automaticamente. Per farlo, fai clic su "Kutools" > elenco a discesa "Biblioteca di risorse", e poi seleziona il riquadro o la finestra desiderata per il riquadro Biblioteca di risorse.

Vantaggi del Riquadro AutoTesto di Kutools
Interfaccia utente intuitiva 🖥️
Kutools presenta un design dell'interfaccia più user-friendly, consentendo agli utenti di individuare e utilizzare facilmente gli snippet di testo richiesti. L'interfaccia è intuitiva e facile da usare, rendendo il processo di composizione delle email più efficiente.
Funzioni di gestione potenti ⚙️
Kutools offre un set più ricco di opzioni di gestione, consentendo agli utenti di eliminare, rinominare e categorizzare rapidamente gli snippet di testo. Gli utenti possono gestire questi snippet in batch, migliorando significativamente l'efficienza e la convenienza della gestione.
Inserimento di contenuti diversificati 🖼️
Oltre al testo, Kutools supporta l'inserimento di vari formati come immagini, tabelle e grafici, rendendo il contenuto delle email più ricco e professionale. Questa funzionalità consente agli utenti di creare email più variegate e visivamente accattivanti.
Funzioni di importazione ed esportazione 🔄
Kutools consente agli utenti di importare ed esportare snippet di AutoTesto. Questa funzionalità consente agli utenti di fare il backup dei loro snippet di testo o migrarli tra dispositivi diversi e versioni di Outlook, offrendo maggiore flessibilità e sicurezza dei dati.
Crea e inserisci rapidamente una selezione come AutoTesto (parte rapida)
- Seleziona il contenuto che desideri salvare come AutoTesto nel corpo del messaggio. E poi fai clic
 pulsante, vedi screenshot:
pulsante, vedi screenshot:
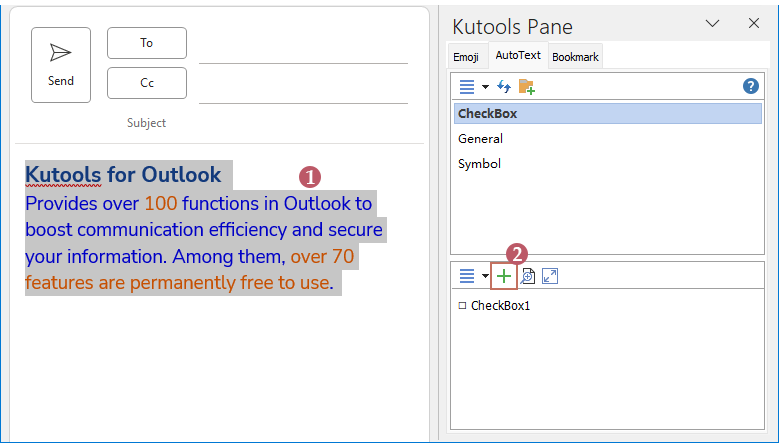
- Nella finestra di dialogo "Nuovo AutoTesto":
- (1) Inserisci un nome per il nuovo AutoTesto nella casella "Nome";
- (2) Poi, specifica una categoria per individuare il nuovo AutoTesto dall'elenco a discesa. Puoi creare direttamente una nuova categoria facendo clic sul pulsante "Nuova Categoria" e poi aggiungendo il nome della tua categoria.
- (3) Fai clic sul pulsante "Aggiungi".
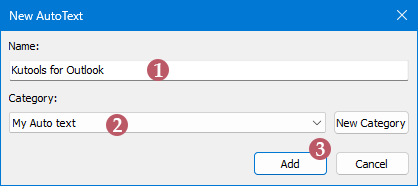
- L'auto testo è stato creato immediatamente. Puoi visualizzarlo in anteprima nel riquadro AutoTesto. Vedi screenshot:

- Per inserire l'AutoTesto in qualsiasi messaggio di cui hai bisogno, fai semplicemente clic sul corpo del messaggio dove vuoi inserirlo.
- Nel riquadro AutoTesto, prima fai clic per selezionare la categoria a cui appartiene l'AutoTesto che desideri inserire, e poi fai clic sulla voce AutoTesto per inserirla direttamente nell'email.
Suggerimenti:
Puoi inserire la voce AutoTesto come "Testo formattato", "Testo normale" o "Immagine" selezionando l'opzione preferita dall'elenco a discesa della voce AutoTesto.

Elimina o rinomina la categoria o l'auto testo
Per eliminare o rinominare la categoria:
Seleziona la voce della categoria che desideri eliminare, fai clic su ![]() menu a discesa nella casella di elenco delle categorie, seleziona "Elimina Categoria" o "Rinomina Categoria" di cui hai bisogno.
menu a discesa nella casella di elenco delle categorie, seleziona "Elimina Categoria" o "Rinomina Categoria" di cui hai bisogno.

Per eliminare o rinominare il record AutoTesto:
Posiziona il cursore sull'elemento AutoTesto che desideri eliminare o rinominare, fai clic sull'icona ![]() Poi, scegli l'opzione "Rinomina" o "Elimina" di cui hai bisogno.
Poi, scegli l'opzione "Rinomina" o "Elimina" di cui hai bisogno.

Suggerimenti:
Se vuoi eliminare tutte le voci AutoTesto sotto una Categoria, fai clic ![]() menu a discesa nella casella di elenco AutoTesto, e scegli "Cancella Tutto".
menu a discesa nella casella di elenco AutoTesto, e scegli "Cancella Tutto".

Esporta e importa auto testo (parte rapida)
Con l'utilità del riquadro AutoTesto di Kutools per Outlook, puoi importare ed esportare facilmente tutte le parti rapide in Microsoft Outlook con pochi clic.
Esporta voci AutoTesto:
Fai clic su ![]() menu a discesa nella casella di elenco delle categorie, e scegli "Esporta AutoTesto", nella finestra di dialogo "Esporta AutoTesto", fai clic sul
menu a discesa nella casella di elenco delle categorie, e scegli "Esporta AutoTesto", nella finestra di dialogo "Esporta AutoTesto", fai clic sul ![]() pulsante per selezionare una cartella di destinazione in cui salvare il file esportato. Poi, fai clic su "OK".
pulsante per selezionare una cartella di destinazione in cui salvare il file esportato. Poi, fai clic su "OK".

Importa voci AutoTesto:
Fai clic su ![]() menu a discesa nella casella di elenco delle categorie, e scegli "Importa AutoTesto", nella finestra di dialogo "Importa AutoTesto", fai clic sul
menu a discesa nella casella di elenco delle categorie, e scegli "Importa AutoTesto", nella finestra di dialogo "Importa AutoTesto", fai clic sul ![]() pulsante per selezionare il file che desideri importare. Poi, fai clic su "OK".
pulsante per selezionare il file che desideri importare. Poi, fai clic su "OK".

Sposta o regola il Riquadro AutoTesto
Se vuoi spostare il Riquadro AutoTesto in un altro posto o regolare il Riquadro AutoTesto, fai clic sulla freccia accanto al pulsante Chiudi, e poi fai clic su "Sposta" o "Ridimensiona" dall'elenco a discesa.

- Se fai clic sull'opzione "Sposta", il cursore diventa una croce
 , e puoi spostare il Riquadro AutoTesto ovunque nella finestra del messaggio corrente.
, e puoi spostare il Riquadro AutoTesto ovunque nella finestra del messaggio corrente. - Se fai clic sull'opzione "Ridimensiona", il cursore diventa
 , puoi trascinare il cursore per regolare facilmente le dimensioni del Riquadro AutoTesto.
, puoi trascinare il cursore per regolare facilmente le dimensioni del Riquadro AutoTesto.
Altre opzioni utili
Nella casella di elenco delle Categorie:
![]() Aggiorna: Fai clic su questo pulsante Aggiorna per sincronizzare le voci AutoTesto in Outlook con il Riquadro AutoTesto di Kutools.
Aggiorna: Fai clic su questo pulsante Aggiorna per sincronizzare le voci AutoTesto in Outlook con il Riquadro AutoTesto di Kutools.
Nella casella di elenco AutoTesto:
![]() Abilita anteprima fluttuante: Fai clic su questo pulsante per mostrare o nascondere l'anteprima fluttuante delle voci AutoTesto.
Abilita anteprima fluttuante: Fai clic su questo pulsante per mostrare o nascondere l'anteprima fluttuante delle voci AutoTesto.
![]() Abilita anteprima nel riquadro della lista: Fai clic su questo pulsante per mostrare o nascondere l'anteprima nel riquadro delle voci AutoTesto.
Abilita anteprima nel riquadro della lista: Fai clic su questo pulsante per mostrare o nascondere l'anteprima nel riquadro delle voci AutoTesto.
Aumenta Dimensione Carattere / Riduci Dimensione Carattere: Queste due opzioni ti consentono di aumentare o ridurre il carattere delle voci AutoTesto secondo necessità.

Demo: crea, riutilizza ed elimina parti rapide (autotesto) in Outlook
Esplora la scheda Kutools / Kutools Plus in questo video – ricca di funzionalità potenti, tra cui strumenti AI gratuiti! Prova tutte le funzionalità gratuitamente per 30 giorni senza limitazioni!
I migliori strumenti per la produttività in Office
Ultime notizie: Kutools per Outlook lancia la versione gratuita!
Scopri il nuovissimo Kutools per Outlook con oltre100 funzionalità straordinarie! Clicca per scaricare ora!
📧 Automazione Email: Risposta automatica (disponibile per POP e IMAP) / Programma invio Email / CC/BCC automatico tramite Regola durante l’invio delle Email / Inoltro automatico (Regola avanzata) / Aggiungi Saluto automaticamente / Dividi automaticamente Email multi-destinatario in messaggi singoli ...
📨 Gestione Email: Richiama Email / Blocca Email fraudulent (tramite Oggetto e altri parametri) / Elimina Email Duplicato / Ricerca Avanzata / Organizza cartelle ...
📁 Allegati Pro: Salva in Batch / Distacca in Batch / Comprimi in Batch / Salvataggio automatico / Distacca automaticamente / Auto Comprimi ...
🌟 Magia Interfaccia: 😊Più emoji belle e divertenti / Notifiche per le email importanti in arrivo / Riduci Outlook al posto di chiuderlo ...
👍 Funzioni rapide: Rispondi a Tutti con Allegati / Email Anti-Phishing / 🕘Mostra il fuso orario del mittente ...
👩🏼🤝👩🏻 Contatti & Calendario: Aggiungi in Batch contatti dalle Email selezionate / Dividi un Gruppo di Contatti in Gruppi singoli / Rimuovi promemoria di compleanno ...
Utilizza Kutools nella lingua che preferisci – supporta Inglese, Spagnolo, Tedesco, Francese, Cinese e oltre40 altre!


🚀 Download con un solo clic — Ottieni tutti gli Add-in per Office
Consigliato: Kutools per Office (5-in-1)
Un solo clic per scaricare cinque installatori contemporaneamente — Kutools per Excel, Outlook, Word, PowerPoint e Office Tab Pro. Clicca per scaricare ora!
- ✅ Comodità con un solo clic: scarica tutti e cinque i pacchetti di installazione in una sola azione.
- 🚀 Pronto per qualsiasi attività Office: installa i componenti aggiuntivi necessari, quando ti servono.
- 🧰 Inclusi: Kutools per Excel / Kutools per Outlook / Kutools per Word / Office Tab Pro / Kutools per PowerPoint