Creare, rinominare e utilizzare rapidamente segnalibri in Outlook
Navigare tra email lunghe o cercare sezioni specifiche durante la composizione di un messaggio può essere noioso. Tuttavia, con la funzione Segnalibro offerta da Kutools per Outlook, puoi marcare, accedere e gestire rapidamente parti specifiche delle tue email, proprio come in un documento Word. In questo articolo, ti guideremo attraverso i passaggi per creare, utilizzare, rinominare ed eliminare questi segnalibri senza intoppi.
Importanza dei segnalibri in Outlook
Evidenziare punti chiave: aggiungendo segnalibri in sezioni importanti, puoi facilmente evidenziare punti chiave nella tua email. Questo permette un rapido riferimento e assicura che le informazioni critiche siano facilmente accessibili.
Navigazione rapida: i segnalibri ti consentono di navigare rapidamente verso parti specifiche della tua email. Basta cliccare sul segnalibro per saltare direttamente alla sezione desiderata senza dover scorrere l'intero corpo dell'email.
Facilità di accesso: i segnalibri rendono più facile accedere a sezioni frequentemente referenziate, come indici, appendici o liste di riferimento, migliorando l'efficienza della navigazione nell'email.
Tempo ridotto per la ricerca: aggiungendo segnalibri a sezioni importanti, puoi ridurre significativamente il tempo speso per cercare informazioni specifiche all'interno di un'email lunga.
Dopo aver scaricato e installato Kutools per Outlook, clicca su Kutools > Biblioteca di risorse nella finestra del Messaggio. Vedrai apparire un Riquadro Kutools sul lato destro della finestra. Passa alla scheda Segnalibro. Vedi screenshot:

Creare rapidamente segnalibri in Outlook
Per creare segnalibri utilizzando la funzione Segnalibro di Kutools per Outlook, procedi come segue:
1. Nella finestra di composizione del messaggio, seleziona il contenuto che vuoi salvare come primo segnalibro nel corpo del messaggio.
2. Sotto la scheda Segnalibro del Riquadro Kutools, clicca il pulsante ![]() Inserisci segnalibro .
Inserisci segnalibro .
3. Nella finestra di dialogo Inserisci segnalibro che appare, inserisci un nome nella casella Nome segnalibro.

4. Clicca OK. Puoi vedere che il primo segnalibro è stato creato con successo.

5. Ripeti i passaggi precedenti per creare altri segnalibri secondo necessità.

- Il nome del segnalibro può contenere solo lettere inglesi, caratteri cinesi, numeri e sottolineature, ma non può iniziare con numeri o sottolineature. Se il nome del tuo segnalibro non soddisfa gli standard, apparirà una finestra di avviso da Kutools per Outlook. Vedi lo screenshot qui sotto.

- I segnalibri che hai creato sono ordinati in ordine alfabetico.
Utilizzare rapidamente segnalibri in Outlook
Per utilizzare i segnalibri che hai creato in Outlook in modo da poter saltare rapidamente a parti specifiche del corpo del messaggio, procedi come segue:
Nel corpo del messaggio in cui hai creato i segnalibri, vai alla scheda Segnalibro del Riquadro Kutools. Clicca sulle entità dei segnalibri per saltare alle parti del corpo del messaggio che desideri.
Rinominare rapidamente segnalibri in Outlook
Per rinominare i segnalibri in Outlook, procedi come segue:
1. Sotto la scheda Segnalibro del Riquadro Kutools, trova e clicca sul primo segnalibro che vuoi rinominare.

2. Clicca il pulsante ![]() Rinomina segnalibro . Oppure puoi fare clic con il tasto destro sul segnalibro, quindi clicca Rinomina segnalibro dal menu a discesa.
Rinomina segnalibro . Oppure puoi fare clic con il tasto destro sul segnalibro, quindi clicca Rinomina segnalibro dal menu a discesa.

3. Nella finestra di dialogo Rinomina segnalibro che appare, inserisci un nome nella casella Nome.
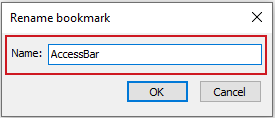
4. Clicca OK. Puoi vedere che il primo segnalibro è stato rinominato con successo.

5. Ripeti i passaggi precedenti per rinominare altri segnalibri secondo necessità.


Eliminare rapidamente segnalibri in Outlook
Per eliminare segnalibri in Outlook, procedi come segue.
1. Sotto la scheda Segnalibro del Riquadro Kutools, trova il primo segnalibro che vuoi eliminare. Clicca il pulsante ![]() Elimina sul lato destro dell'entità del segnalibro.
Elimina sul lato destro dell'entità del segnalibro.

Oppure puoi fare clic con il tasto destro sul segnalibro, quindi cliccare Elimina segnalibro dal menu a discesa.

2. Nella finestra di dialogo Kutools per Outlook che appare, clicca il pulsante OK.
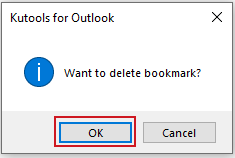
3. Puoi vedere che il primo segnalibro è stato eliminato con successo.

4. Ripeti quanto sopra per eliminare altri segnalibri secondo necessità.
Se vuoi eliminare tutti i segnalibri in una volta sola, puoi fare clic con il tasto destro su qualsiasi segnalibro, quindi cliccare Cancella tutto dal menu a discesa. 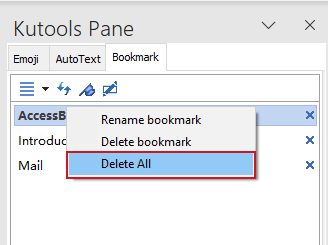
- Puoi spostare o ridimensionare il Riquadro Kutools come preferisci. Basta cliccare il pulsante
 Opzioni riquadro attività , quindi cliccare Sposta o Ridimensiona dal menu a discesa.
Opzioni riquadro attività , quindi cliccare Sposta o Ridimensiona dal menu a discesa. 
Note:
Il riquadro Risorse in Outlook supporta sia la visualizzazione nel riquadro di lettura che in una finestra pop-up. Puoi configurarlo secondo le tue preferenze:
Vai alla scheda Home in Outlook.
Clicca su Kutools > Biblioteca di risorse.
Scegli il riquadro o la finestra in cui vuoi che il riquadro Risorse appaia automaticamente.

Sono finiti i giorni in cui scorrevi interminabilmente le email alla ricerca di dettagli specifici. Con la funzione Segnalibro di Kutools per Outlook, puoi contrassegnare ed accedere rapidamente a sezioni precise, migliorando la navigazione delle email e la produttività. Ricorda, come ogni strumento, più lo utilizzi, più diventa naturale. Quindi, inizia a usare i segnalibri e rendi la tua esperienza con Outlook più fluida che mai!
I migliori strumenti per la produttività in Office
Ultime notizie: Kutools per Outlook lancia la versione gratuita!
Scopri il nuovissimo Kutools per Outlook con oltre100 funzionalità straordinarie! Clicca per scaricare ora!
📧 Automazione Email: Risposta automatica (disponibile per POP e IMAP) / Programma invio Email / CC/BCC automatico tramite Regola durante l’invio delle Email / Inoltro automatico (Regola avanzata) / Aggiungi Saluto automaticamente / Dividi automaticamente Email multi-destinatario in messaggi singoli ...
📨 Gestione Email: Richiama Email / Blocca Email fraudulent (tramite Oggetto e altri parametri) / Elimina Email Duplicato / Ricerca Avanzata / Organizza cartelle ...
📁 Allegati Pro: Salva in Batch / Distacca in Batch / Comprimi in Batch / Salvataggio automatico / Distacca automaticamente / Auto Comprimi ...
🌟 Magia Interfaccia: 😊Più emoji belle e divertenti / Notifiche per le email importanti in arrivo / Riduci Outlook al posto di chiuderlo ...
👍 Funzioni rapide: Rispondi a Tutti con Allegati / Email Anti-Phishing / 🕘Mostra il fuso orario del mittente ...
👩🏼🤝👩🏻 Contatti & Calendario: Aggiungi in Batch contatti dalle Email selezionate / Dividi un Gruppo di Contatti in Gruppi singoli / Rimuovi promemoria di compleanno ...
Utilizza Kutools nella lingua che preferisci – supporta Inglese, Spagnolo, Tedesco, Francese, Cinese e oltre40 altre!


🚀 Download con un solo clic — Ottieni tutti gli Add-in per Office
Consigliato: Kutools per Office (5-in-1)
Un solo clic per scaricare cinque installatori contemporaneamente — Kutools per Excel, Outlook, Word, PowerPoint e Office Tab Pro. Clicca per scaricare ora!
- ✅ Comodità con un solo clic: scarica tutti e cinque i pacchetti di installazione in una sola azione.
- 🚀 Pronto per qualsiasi attività Office: installa i componenti aggiuntivi necessari, quando ti servono.
- 🧰 Inclusi: Kutools per Excel / Kutools per Outlook / Kutools per Word / Office Tab Pro / Kutools per PowerPoint
Indice
- Importanza dei segnalibri in Outlook
- Creare rapidamente segnalibri in Outlook
- Utilizzare rapidamente segnalibri in Outlook
- Rinominare rapidamente segnalibri in Outlook
- Eliminare rapidamente segnalibri in Outlook
Kutools for Outlook
Porta oltre 100 funzionalità avanzate a Outlook

