Scollega facilmente gli allegati dalle email in Outlook
Kutools per Outlook
Rimuovere gli allegati dalle email può liberare molto spazio in Outlook. Normalmente, è facile salvare ed eliminare gli allegati da un'email in Outlook. Tuttavia, è dispendioso in termini di tempo salvarli e rimuoverli da più email una per una.
Qui presentiamo le funzionalità Detach All degli allegati e Auto Detach attachments di Kutools per Outlook. Con la funzione Detach All degli allegati, gli allegati delle email selezionate verranno convertiti in collegamenti ipertestuali, mentre gli allegati scollegati verranno salvati contemporaneamente in una cartella specifica. La funzione Auto Detach attachments può aiutare a scollegare automaticamente gli allegati all'arrivo delle email.
Scollega rapidamente gli allegati dalle email selezionate
- Scollega tutti gli allegati dalle email selezionate
- Scollega tutti gli allegati dalle email selezionate in base alle regole
Scollega automaticamente gli allegati all'arrivo delle email
- Scollega automaticamente tutti gli allegati dalle email in arrivo
- Scollega automaticamente tutti gli allegati dalle email in arrivo in base alle regole
Scollega rapidamente gli allegati dalle email selezionate
Scollega tutti gli allegati dalle email selezionate
Per scollegare gli allegati da più email contemporaneamente, segui questi passaggi:
1. Seleziona le email nell'elenco delle email da cui vuoi scollegare gli allegati.
Tieni premuto il tasto Shift , puoi selezionare più email consecutive cliccando sulla prima e sull'ultima.
2. Quindi, fai clic su Kutools Plus > Strumenti Allegati > Scollega Tutto per abilitare la funzione.

3. Nella finestra di dialogo Impostazioni di distacco, effettua le seguenti operazioni:
(1.) Fai clic sul ![]() pulsante per selezionare una cartella in cui salvare gli allegati scollegati;
pulsante per selezionare una cartella in cui salvare gli allegati scollegati;
(2.) Specifica lo stile di salvataggio degli allegati scollegati come segue:
- Seleziona Scollega allegati con lo stile seguente casella di controllo.
Puoi salvare gli allegati scollegati all'interno di sottocartelle specifiche, seleziona Crea sottocartelle in base allo stile seguente opzione, e poi scegli uno stile che ti serve;

Puoi anche rinominare gli allegati scollegati, seleziona Rinomina gli allegati scollegati in base allo stile seguente, e specifica lo stile del nome che desideri utilizzare.

- Deseleziona la casella Scollega allegati con lo stile seguente, tutti gli allegati scollegati verranno salvati direttamente nella cartella specificata.
(3.) Seleziona l'opzione Mantieni l'icona dell'allegato se vuoi mantenere l'icona dell'allegato nelle email.

4. Quindi, fai clic sul pulsante Ok, si aprirà un'altra finestra di dialogo Scollega Tutto, fai clic sul pulsante Sì per procedere.

5. Ora tutti gli allegati sono stati scollegati dalle email selezionate e salvati nella cartella specificata. Vedrai solo i collegamenti ipertestuali nel corpo dell'email; fai clic sul collegamento per aprire il file allegato.
 | 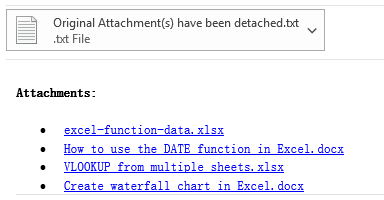 |
Scollega tutti gli allegati dalle email selezionate in base alle regole
Oltre a scollegare tutti gli allegati delle email selezionate, puoi impostare alcune regole avanzate per scollegare alcuni allegati specifici, segui questi passaggi:
1. Nella finestra di dialogo Impostazioni di distacco, fai clic sul pulsante Opzioni avanzate per espandere questa finestra di dialogo Impostazioni di distacco, e poi imposta le condizioni necessarie nella casella espansa, vedi screenshot:

- 1. Se vuoi scollegare gli allegati provenienti da alcune persone specifiche, seleziona Da opzione, e poi inserisci gli indirizzi email nella casella di testo, o fai clic
 pulsante per selezionare gli indirizzi email dal Aggiungi dal messaggio corrente opzione o dall' Aggiungi dalla Rubrica opzione.
pulsante per selezionare gli indirizzi email dal Aggiungi dal messaggio corrente opzione o dall' Aggiungi dalla Rubrica opzione.

- 2. Per scollegare gli allegati in base all'oggetto o al nome degli allegati, seleziona la casella Oggetto contiene o Nome allegato contiene, e poi inserisci la parola chiave necessaria.
- 3. Per scollegare gli allegati in base al tipo di allegato, seleziona Tipo di allegato, e inserisci le estensioni dei file nella casella di testo, ad esempio: .docx;.png.
- 4. Puoi anche scollegare gli allegati in base alla dimensione, seleziona Dimensione allegato, e poi specifica la condizione necessaria.

2. Dopo aver impostato le regole necessarie, fai clic sul pulsante Ok, e solo gli allegati che soddisfano la regola verranno scollegati immediatamente.
Nota:
Selezionando la casella Non mostrare nuovamente questa finestra di dialogo Impostazioni di distacco nella sessione corrente nella finestra di dialogo Impostazioni di distacco, gli allegati verranno scollegati direttamente con le ultime impostazioni senza visualizzare la finestra di dialogo durante il tempo di avvio corrente di Outlook. Quando avvierai Outlook la prossima volta, questa opzione sarà deselezionata per impostazione predefinita.
Se vuoi cambiare la cartella di destinazione per salvare gli allegati o altre impostazioni, fai clic su Kutools Plus > Opzioni che è una freccia nel gruppo Allegati per aprire la finestra di dialogo Opzioni Allegati. Sotto la scheda Distacco, cambia le impostazioni secondo le tue necessità, vedi screenshot:
 |  |
Scollega automaticamente gli allegati all'arrivo delle email
La funzione Auto Detach attachments può aiutare a scollegare tutti gli allegati all'arrivo delle email. Inoltre, supporta la creazione di regole per scollegare solo allegati specifici all'arrivo delle email. Segui questi passaggi.
Scollega automaticamente tutti gli allegati dalle email in arrivo
1. Fai clic su Kutools Plus > Auto Detach > Abilita per attivare la funzione.

2. Quindi, si aprirà la finestra Auto Detach Attachments, effettua le seguenti operazioni.
- (1.) Seleziona l'opzione Scollega automaticamente tutti gli allegati ricevuti;
- (2.) Fai clic sul
 pulsante per selezionare una cartella in cui salvare gli allegati scollegati;
pulsante per selezionare una cartella in cui salvare gli allegati scollegati; - (3.) Specifica lo stile di salvataggio degli allegati scollegati, seleziona Scollega allegati con lo stile seguente casella di controllo, poi scegli Crea sottocartelle in base allo stile seguente o Rinomina gli allegati scollegati in base allo stile seguente secondo necessità.
(Nota: Deseleziona Scollega allegati con lo stile seguente casella di controllo, tutti gli allegati scollegati verranno salvati direttamente nella cartella specificata. - (4.) Seleziona l'opzione Mantieni l'icona dell'allegato se vuoi mantenere l'icona dell'allegato nelle email.
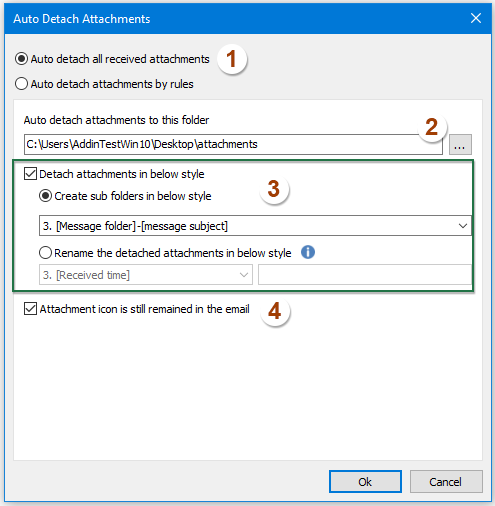
3. Quindi, fai clic sul pulsante Ok, da ora in poi, quando arrivano email con allegati, tutti gli allegati verranno scollegati automaticamente e salvati nella cartella specificata.
Scollega automaticamente tutti gli allegati dalle email in arrivo in base alle regole
Puoi creare regole per scollegare solo gli allegati inviati da indirizzi email specifici, contenenti determinati oggetti o nomi di allegati e così via.
1. Nella finestra di dialogo Auto Detach Attachments, seleziona l'opzione Scollega automaticamente gli allegati in base alle regole, e poi fai clic sul pulsante Nuovo, vedi screenshot:

2. Nella finestra di dialogo Auto Detach Attachments appena visualizzata, effettua le seguenti operazioni:
- (1.) Specifica un nome di regola nella casella di testo Nome regola secondo necessità;
- (2.) Crea la regola in base a più condizioni, come Account, inviati da persone specifiche, oggetto, nome dell'allegato, tipo di allegato, dimensione dell'allegato come necessario nella casella di elenco Condizioni filtro.
- (3.) Seleziona una cartella per salvare gli allegati scollegati e specifica lo stile di salvataggio degli allegati scollegati nella sezione Impostazioni di salvataggio;
- (4.) Seleziona l'opzione Mantieni l'icona dell'allegato se vuoi mantenere l'icona dell'allegato nelle email.

3. Dopo aver completato le impostazioni, fai clic sul pulsante Ok per tornare alla prima finestra di dialogo, vedrai, la regola creata e la descrizione della regola sono elencate nella casella, vedi screenshot:

- 1. Puoi modificare o eliminare la regola selezionandola e facendo clic sul pulsante Modifica o Elimina.
- 2. Se le condizioni della tua regola sono troppo lunghe per essere mostrate nella casella di elenco corrente, puoi selezionare Visualizza descrizione della regola inline wrap per rendere la regola inline wrap.
- 3. Seleziona la casella Abilita per abilitare tutte le regole.

- 4. Supporta Ctrl o Shift per selezionare più regole e usa il menu contestuale per eliminare in batch le regole selezionate.

4. E ora, quando arrivano email che soddisfano la regola che hai creato, gli allegati allegati verranno scollegati automaticamente e salvati in una cartella specifica.
Note:
1. Se selezioni la casella Scollega allegati dai messaggi in formato testo normale sotto la scheda Generale, quando ricevi un'email in formato testo normale che contiene allegati, verrà convertita automaticamente in formato HTML dopo lo scollegamento degli allegati.

2. Entrambi i metodi sopra menzionati sostituiranno gli allegati con collegamenti ipertestuali. Tuttavia, questi collegamenti ipertestuali verranno identificati come dannosi e bloccati se hai abilitato l'avviso di download automatico in Outlook. Puoi disabilitarlo come segue: (1) fai clic su File > Opzioni > Centro Sicurezza > Impostazioni Centro Sicurezza per aprire il Centro Sicurezza, (2) abilita la scheda Download automatico nella barra laterale sinistra, (3) deseleziona l'opzione Avvisami prima di scaricare contenuti durante la modifica, l'inoltro o la risposta alle email, e (4) salva le modifiche.
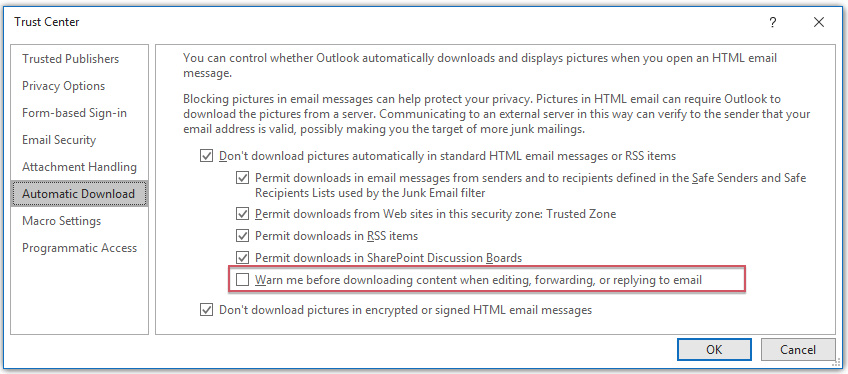
I migliori strumenti per la produttività in Office
Ultime notizie: Kutools per Outlook lancia la versione gratuita!
Scopri il nuovissimo Kutools per Outlook con oltre100 funzionalità straordinarie! Clicca per scaricare ora!
📧 Automazione Email: Risposta automatica (disponibile per POP e IMAP) / Programma invio Email / CC/BCC automatico tramite Regola durante l’invio delle Email / Inoltro automatico (Regola avanzata) / Aggiungi Saluto automaticamente / Dividi automaticamente Email multi-destinatario in messaggi singoli ...
📨 Gestione Email: Richiama Email / Blocca Email fraudulent (tramite Oggetto e altri parametri) / Elimina Email Duplicato / Ricerca Avanzata / Organizza cartelle ...
📁 Allegati Pro: Salva in Batch / Distacca in Batch / Comprimi in Batch / Salvataggio automatico / Distacca automaticamente / Auto Comprimi ...
🌟 Magia Interfaccia: 😊Più emoji belle e divertenti / Notifiche per le email importanti in arrivo / Riduci Outlook al posto di chiuderlo ...
👍 Funzioni rapide: Rispondi a Tutti con Allegati / Email Anti-Phishing / 🕘Mostra il fuso orario del mittente ...
👩🏼🤝👩🏻 Contatti & Calendario: Aggiungi in Batch contatti dalle Email selezionate / Dividi un Gruppo di Contatti in Gruppi singoli / Rimuovi promemoria di compleanno ...
Utilizza Kutools nella lingua che preferisci – supporta Inglese, Spagnolo, Tedesco, Francese, Cinese e oltre40 altre!


🚀 Download con un solo clic — Ottieni tutti gli Add-in per Office
Consigliato: Kutools per Office (5-in-1)
Un solo clic per scaricare cinque installatori contemporaneamente — Kutools per Excel, Outlook, Word, PowerPoint e Office Tab Pro. Clicca per scaricare ora!
- ✅ Comodità con un solo clic: scarica tutti e cinque i pacchetti di installazione in una sola azione.
- 🚀 Pronto per qualsiasi attività Office: installa i componenti aggiuntivi necessari, quando ti servono.
- 🧰 Inclusi: Kutools per Excel / Kutools per Outlook / Kutools per Word / Office Tab Pro / Kutools per PowerPoint





