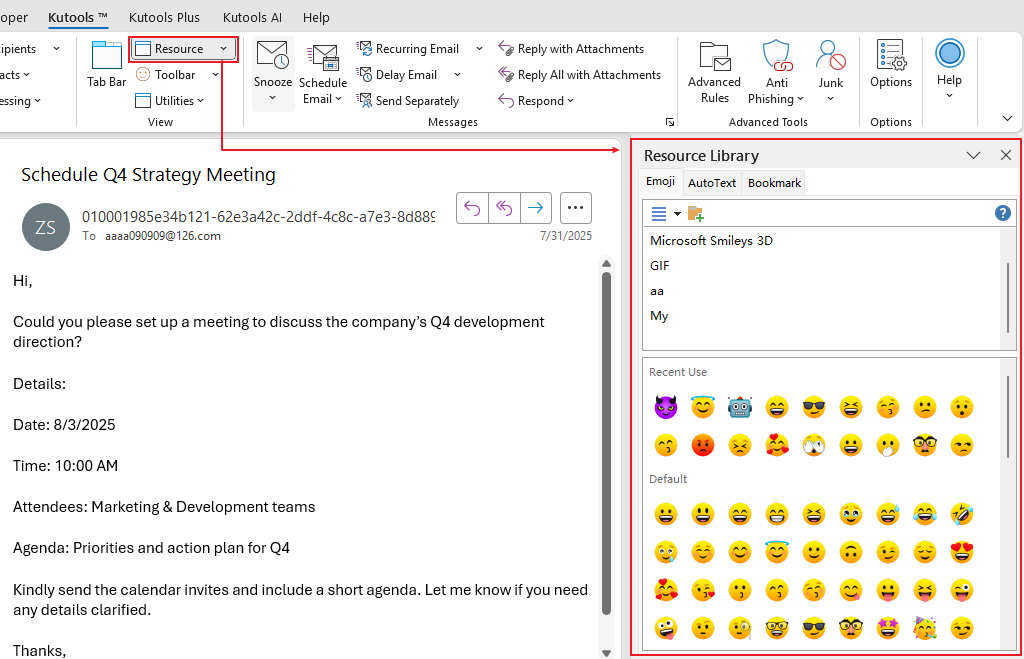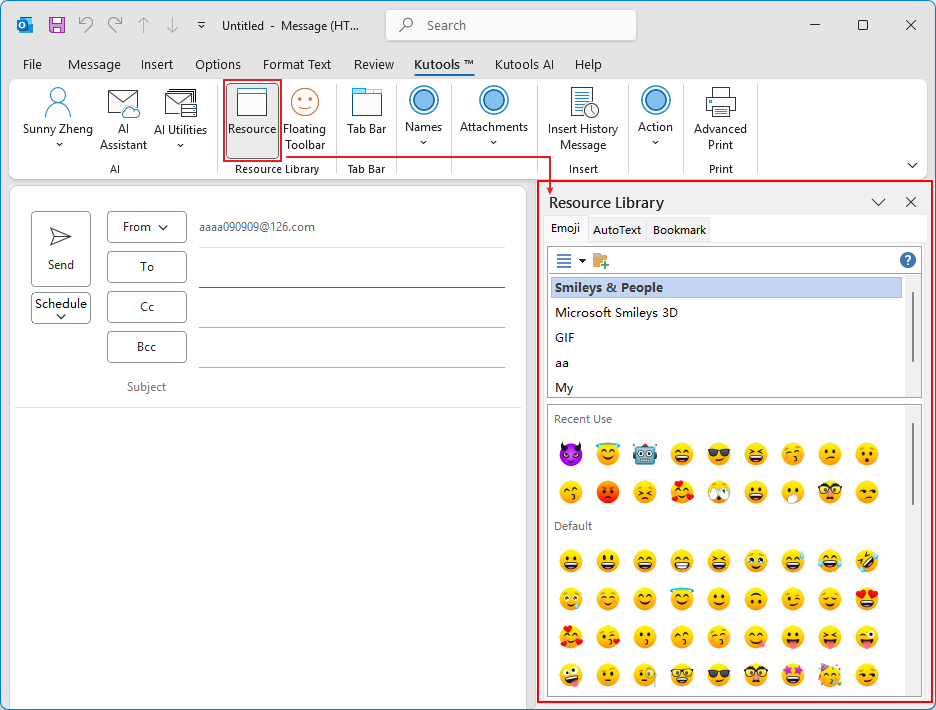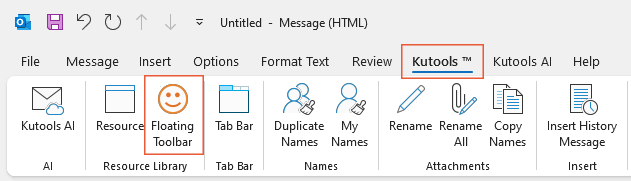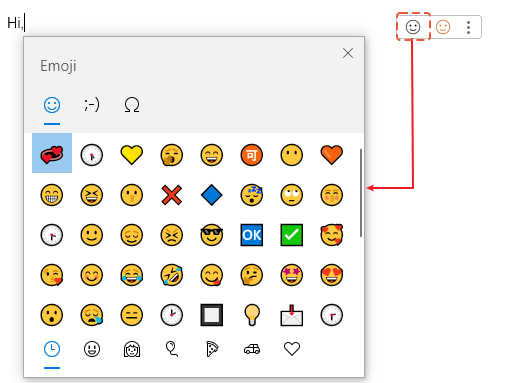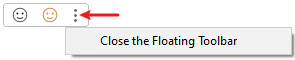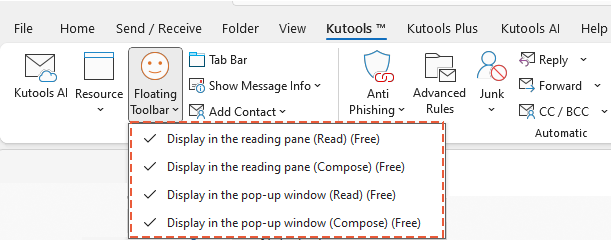Utilizzo di emoji vivaci in Outlook: inserimento, aggiunta e gestione semplificati
Kutools per Outlook
Nelle comunicazioni digitali odierne, specialmente nelle lettere commerciali e negli scambi di email quotidiane, l'uso di emoji può rendere il contenuto più accattivante e infondere calore in email testuali noiose. Sebbene Windows abbia migliorato le funzionalità delle emoji, permangono limitazioni, come design semplicistici e l'impossibilità di creare emoji personalizzate. "Kutools per Outlook" colma queste lacune offrendo un'ampia gamma di emoji vivaci (inclusi gli emoji 3D) e GIF nel "Riquadro Emoji Kutools", oltre agli emoji standard del "Riquadro Emoji Windows". Con un semplice clic, puoi inserire qualsiasi emoji nel corpo dell'email. Inoltre, puoi facilmente aggiungere emoji personalizzate per un uso futuro e gestirle secondo necessità.
- Riquadro Emoji Kutools VS Riquadro Emoji Windows
- Attiva il riquadro Emoji
- Inserisci facilmente emoji vivaci nel corpo del messaggio
- Aggiungi facilmente immagini emoji personalizzate
- Gestisci immagini emoji personalizzate
Riquadro Emoji Kutools VS Riquadro Emoji Windows
La "Barra degli strumenti fluttuante Emoji" di Kutools per Outlook include sia il "Riquadro Emoji Windows" che il "Riquadro Emoji Kutools". Questa integrazione offre una collezione completa di emoji, combinando gli emoji standard di Windows dal Riquadro Emoji di Outlook con la ricca selezione di emoji vivaci (inclusi gli emoji 3D) e GIF presenti nel Riquadro Emoji Kutools. Di seguito, elenchiamo i vantaggi del "Riquadro Emoji Kutools" rispetto al "Riquadro Emoji Windows":
🖥️ Compatibilità di sistema:
Il Riquadro Emoji integrato in Outlook è disponibile solo su Windows 10 e Windows 11. Ciò significa che gli utenti che utilizzano altre versioni del sistema operativo Windows, come Windows 8 o precedenti, non potranno utilizzare questa funzionalità e dovranno cercare soluzioni alternative. Il Riquadro Emoji in Kutools per Outlook, invece, è compatibile con tutti i sistemi Windows.
😊 Ampia gamma di emoji:
Kutools offre un'ampia gamma di emoji rispetto alla selezione predefinita di Outlook, inclusi emoji unici e diversificati non presenti in Outlook. Ciò consente agli utenti di esprimere una gamma più ampia di emozioni nelle loro email. Inoltre, fornisce bellissimi emoji su Windows 10 simili a quelli su Windows 11, migliorando l'esperienza visiva.
🗂️ Funzionalità:
Il Riquadro Emoji di Kutools per Outlook offre funzionalità migliorate, inclusa la categorizzazione, l'aggiunta e l'eliminazione di emoji personalizzati, arricchendo l'esperienza utente. Inoltre, gli utenti possono curare una raccolta delle loro emoji più utilizzate o preferite in categorie personalizzate.
🚀 Facilità d'uso:
Il Riquadro Emoji in Kutools è progettato come un riquadro che rimane visibile nella finestra della posta, eliminando la necessità di richiamare ripetutamente il riquadro ogni volta che serve. Ciò fornisce un'interfaccia più intuitiva per sfogliare e selezionare emoji, rendendo il processo più rapido e conveniente.
💫 Funzionalità aggiuntive:
Kutools migliora l'interattività e il divertimento delle email offrendo GIF emoji, oltre a un pannello emoji fluttuante che facilita l'inserimento rapido di emoji senza dover aprire il riquadro Kutools.
Attiva il riquadro Emoji
Nel riquadro di lettura: Clicca su Kutools > Risorse.
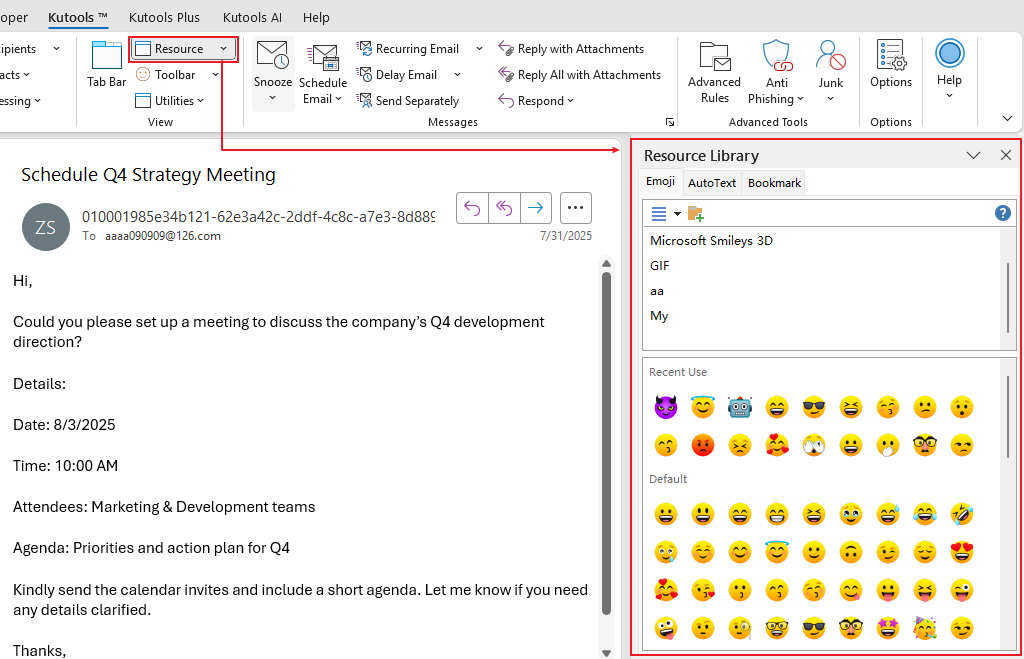
Nella finestra del Messaggio: Clicca su Kutools > Risorse.
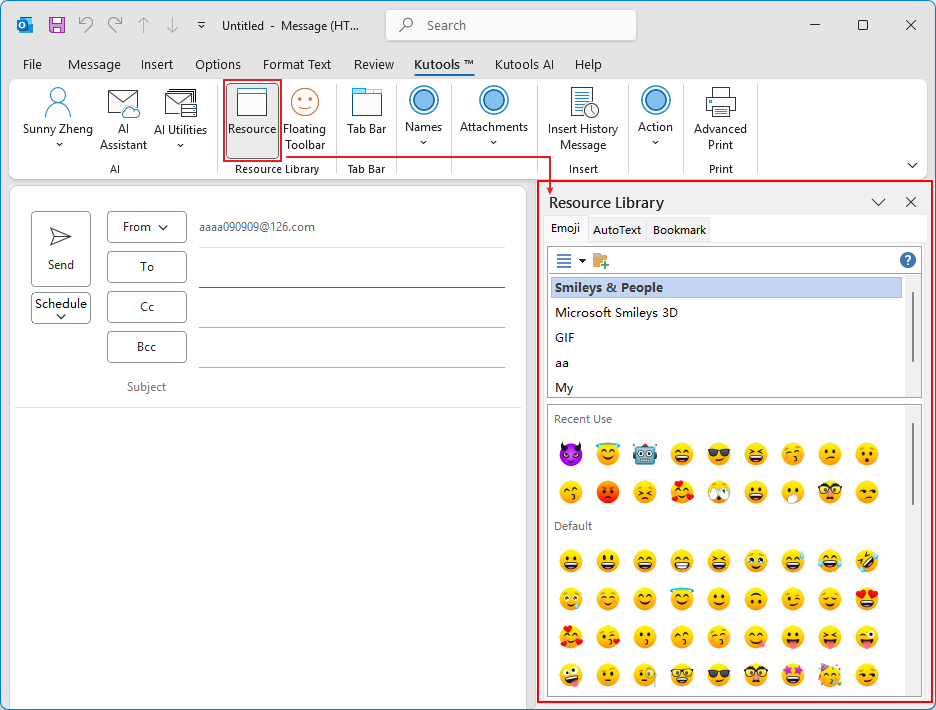
Nota: Generalmente, il riquadro delle risorse mostra le emoji. Se il riquadro mostra segnalibri o autotesto, clicca sulla scheda emoji per visualizzare le emoji.
Inserisci facilmente emoji vivaci nel corpo del messaggio
- Posiziona il cursore dove vuoi inserire un emoji.
- Seleziona una categoria.
- Quindi seleziona l'emoji che desideri inserire.

L'emoji selezionata è stata inserita.

Inserisci emoji utilizzando la Barra degli strumenti fluttuante
Passo 1. Attiva la Barra degli strumenti fluttuante Emoji di Kutools
- Nella finestra di composizione del Messaggio, clicca "Kutools" > "Barra degli strumenti fluttuante" per aprire la "Barra degli strumenti fluttuante Emoji". Vedi screenshot:
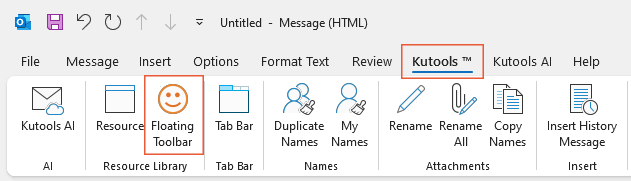
- Appare la "Barra degli strumenti fluttuante Emoji". Puoi tenere premuto a lungo sulla "Barra degli strumenti fluttuante" e trascinarla in qualsiasi posizione all'interno della finestra del Messaggio.
Passo 2. Inserisci Emoji nel corpo dell'email
- Dopo aver posizionato il cursore nel punto desiderato all'interno del corpo dell'email, clicca sull'icona emoji per aprire il "Pannello Emoji Windows".
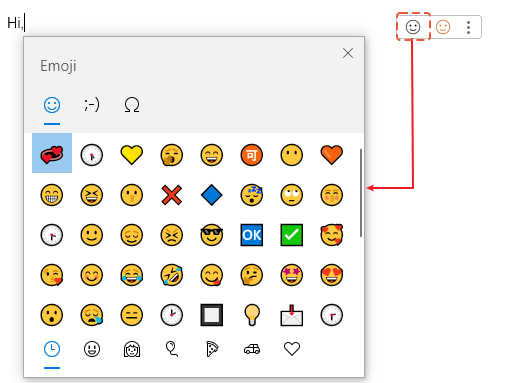
- Selezionando un emoji dal "Pannello Emoji Windows" verrà inserito istantaneamente nel corpo dell'email nel punto del cursore.
Se desideri mostrare il riquadro Biblioteca di risorse, clicca su questa icona.

Se non desideri più che appaia la "Barra degli strumenti fluttuante", clicca sui tre puntini per chiuderla.
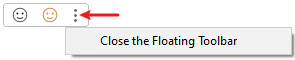
- Le emoji all'interno delle categorie predefinite non sono modificabili o eliminabili singolarmente; invece, è possibile rimuovere l'intera categoria. Per rimuovere una categoria, è necessario selezionarla e quindi cliccare sul pulsante Chiudi o Elimina Categoria. Nella finestra di dialogo Kutools per Outlook che appare, clicca sul pulsante OK.

- Se hai eliminato le categorie predefinite e desideri ripristinarle, devi:
- Clicca sulla lista a discesa
 per espandere il menu, e poi seleziona Ripristina Emoji predefiniti.
per espandere il menu, e poi seleziona Ripristina Emoji predefiniti. - Nella finestra di dialogo Categoria Predefinita che si apre, spunta le caselle per le categorie predefinite che desideri recuperare e poi clicca OK.

- Clicca sulla lista a discesa
- Se l'elenco predefinito manca dell'emoji di cui hai bisogno, puoi aggiungere manualmente gli emoji desiderati nel riquadro Emoji. Vedi la quarta sezione per i dettagli..
Aggiungi facilmente immagini emoji personalizzate
Se incontri emoji utili nelle email o hai una collezione di emoji che utilizzi frequentemente, il "Riquadro Emoji" di "Kutools per Outlook" ti aiuta a salvarli per un uso futuro.
Se trovi alcuni emoji nelle email ricevute che ti sono utili e vuoi salvarli per un uso futuro, puoi fare quanto segue.
Passo 1. Crea la tua categoria di emoji
Nel Riquadro Emoji, devi:
- Clicca sul pulsante Aggiungi Categoria.
- Nella finestra di dialogo Nuova Categoria, digita il nome della categoria e clicca OK. Una nuova categoria (in questo caso, la categoria 'personale') è ora creata.

Passo 2. Apri un'email contenente gli emoji che vuoi salvare per un uso futuro
Nell'Elenco Email, fai doppio clic per aprire un'email contenente gli emoji che desideri salvare per un uso futuro.
Passo 3. Aggiungi immagini emoji al Riquadro Emoji
- Nel corpo dell'email, seleziona l'emoji che vuoi salvare.
- Clicca sul pulsante Aggiungi alla libreria Emoji
 nella nuova categoria.
nella nuova categoria. - Nella finestra di dialogo Aggiungi Emoji che si apre, digita un nome nella casella Nome, scegli la categoria che hai creato al passo 1 e poi clicca sul pulsante Aggiungi. Vedi screenshot:

Risultato
L'immagine emoji selezionata è ora stata aggiunta alla nuova categoria specificata. Se l'immagine emoji aggiunta è in formato gif, vedrai che si anima quando passi il cursore sopra.
Importa un gruppo di immagini emoji nel riquadro Emoji
Se hai raccolto un insieme di immagini emoji, puoi importarle facilmente nel riquadro Emoji per un uso futuro. Fai quanto segue.
Passo 1. Crea una categoria emoji per salvare queste immagini emoji
Nel Riquadro Emoji, devi:
- Clicca sul pulsante Aggiungi Categoria.
- Nella finestra di dialogo Nuova Categoria, digita il nome della categoria e clicca OK. Una nuova categoria (in questo caso, la categoria 'Collezione GIF') è ora creata.

Passo 2. Importa le immagini emoji
- Nel Riquadro Emoji, clicca sulla lista a discesa
 per espandere il menu.
per espandere il menu. - Seleziona Importa Emoji dal menu.

- Nella finestra di dialogo Importa Emoji, devi configurare come segue. 3.1) Clicca il
 pulsante, vedrai poi due opzioni:
pulsante, vedrai poi due opzioni:- File: Selezionando questa opzione si aprirà una finestra di dialogo Apri, permettendoti di selezionare singole immagini emoji tenendo premuto il tasto Ctrl o Maiusc.
- Cartella: Scegli questa opzione se hai tutte le tue immagini emoji in una cartella e desideri importarle tutte in una volta. Si aprirà la finestra di dialogo Sfoglia Cartella dove puoi selezionare la cartella necessaria.
3.2) Specifica la categoria in cui vuoi inserire le immagini emoji importate.3.3) Clicca sul pulsante OK. 3.4) Apparirà una finestra di dialogo Kutools per Outlook, avvisandoti della gestione degli emoji con lo stesso nome. Scegli l'opzione di cui hai bisogno.
3.4) Apparirà una finestra di dialogo Kutools per Outlook, avvisandoti della gestione degli emoji con lo stesso nome. Scegli l'opzione di cui hai bisogno.
Risultato
Ora, tutte le immagini emoji nella cartella selezionata sono state importate nella categoria specificata che hai creato come mostrato nello screenshot qui sotto.
Gestisci le immagini emoji personalizzate nel Riquadro Emoji Kutools della Barra degli strumenti fluttuante
Dopo aver aggiunto le tue immagini emoji personalizzate, puoi gestirle facilmente secondo necessità. Fai quanto segue.
1. Nel Riquadro Emoji, entra nella categoria emoji che hai creato e clicca sul pulsante Modifica.

Tutte le immagini emoji nella categoria selezionata sono ora in modalità modifica.
2. Seleziona un'immagine emoji, poi puoi:
- Elimina
 : Cliccando questo pulsante eliminerai gli emoji attualmente selezionati.
: Cliccando questo pulsante eliminerai gli emoji attualmente selezionati. - Sposta in alto
 : Cliccando questo pulsante sposterai l'emoji attualmente selezionato davanti a tutte le immagini emoji.
: Cliccando questo pulsante sposterai l'emoji attualmente selezionato davanti a tutte le immagini emoji. - Sposta su
 : Cliccando questo pulsante sposterai l'emoji attualmente selezionato verso l'alto.
: Cliccando questo pulsante sposterai l'emoji attualmente selezionato verso l'alto. - Sposta giù
 : Cliccando questo pulsante sposterai l'emoji attualmente selezionato verso il basso.
: Cliccando questo pulsante sposterai l'emoji attualmente selezionato verso il basso. - Sposta a sinistra
 : Cliccando questo pulsante sposterai l'emoji attualmente selezionato sul lato sinistro.
: Cliccando questo pulsante sposterai l'emoji attualmente selezionato sul lato sinistro. - Sposta a destra
 : Cliccando questo pulsante sposterai l'emoji attualmente selezionato sul lato destro.
: Cliccando questo pulsante sposterai l'emoji attualmente selezionato sul lato destro. 
3. Dopo aver finito la gestione, clicca sul pulsante Fine.

- È consentito eliminare più immagini emoji selezionate contemporaneamente in una categoria personalizzata creata.
- Ma se hai selezionato più immagini emoji, i pulsanti di spostamento saranno grigi e non utilizzabili.

- Puoi rinominare una categoria aggiunta selezionandola e cliccando sul pulsante Rinomina Categoria. Nella finestra di dialogo Rinomina Categoria, inserisci un nuovo nome e clicca sul pulsante OK.

- Per eliminare una categoria (inclusa la categoria predefinita), devi selezionarla e poi cliccare sul pulsante Chiudi o Elimina Categoria. Nella finestra di dialogo Kutools per Outlook che appare, clicca sul pulsante OK.

- Per eseguire il backup di una certa categoria emoji, segui questi passaggi: Clicca sulla lista a discesa
 per espandere il menu, e poi clicca Esporta Emoji.Nella finestra di dialogo Esporta Emoji, clicca il
per espandere il menu, e poi clicca Esporta Emoji.Nella finestra di dialogo Esporta Emoji, clicca il pulsante per selezionare una cartella di destinazione nella sezione Percorso di esportazione, e poi scegli la categoria desiderata dalla lista a discesa Categoria di esportazione, infine clicca OK.
pulsante per selezionare una cartella di destinazione nella sezione Percorso di esportazione, e poi scegli la categoria desiderata dalla lista a discesa Categoria di esportazione, infine clicca OK.
- Se hai eliminato le categorie predefinite e desideri ripristinarle, devi. Clicca sulla lista a discesa
 per espandere il menu, e poi seleziona Ripristina Emoji predefiniti.Nella finestra di dialogo Categoria Predefinita che si apre, spunta le caselle per le categorie predefinite che desideri recuperare e poi clicca OK.
per espandere il menu, e poi seleziona Ripristina Emoji predefiniti.Nella finestra di dialogo Categoria Predefinita che si apre, spunta le caselle per le categorie predefinite che desideri recuperare e poi clicca OK.
Suggerimenti:
- La funzione Emoji supporta sia la vista nel riquadro di lettura che la vista a finestra pop-up. Puoi configurarla secondo le tue preferenze:
- Vai alla scheda "Kutools" in Outlook. Poi clicca sulla freccia a discesa del pulsante "Barra degli strumenti fluttuante".
- Scegli il riquadro o la finestra in cui desideri che appaia automaticamente la "Barra degli strumenti fluttuante".
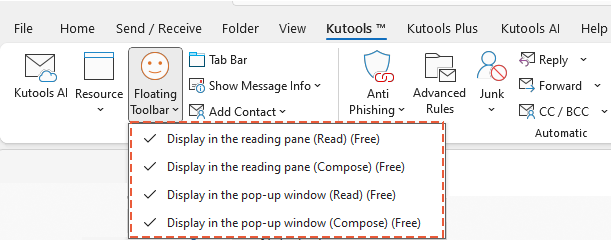
- Oltre a cliccare sulla seconda icona emoji della "Barra degli strumenti fluttuante" per aprire il "Pannello Emoji Kutools", puoi anche cliccare su "Kutools" > "Risorse" per aprire il "Pannello Emoji Kutools". Il riquadro "Risorse" in Outlook supporta sia la vista nel riquadro di lettura che la vista a finestra pop-up. Puoi configurarlo secondo le tue preferenze:
- Vai alla scheda "Kutools" in Outlook. Poi clicca sulla freccia a discesa del pulsante "Risorse".
- Scegli il riquadro o la finestra in cui desideri che appaia automaticamente il riquadro "Risorse".

I migliori strumenti per la produttività in Office
Ultime notizie: Kutools per Outlook lancia la versione gratuita!
Scopri il nuovissimo Kutools per Outlook con oltre100 funzionalità straordinarie! Clicca per scaricare ora!
📧 Automazione Email: Risposta automatica (disponibile per POP e IMAP) / Programma invio Email / CC/BCC automatico tramite Regola durante l’invio delle Email / Inoltro automatico (Regola avanzata) / Aggiungi Saluto automaticamente / Dividi automaticamente Email multi-destinatario in messaggi singoli ...
📨 Gestione Email: Richiama Email / Blocca Email fraudulent (tramite Oggetto e altri parametri) / Elimina Email Duplicato / Ricerca Avanzata / Organizza cartelle ...
📁 Allegati Pro: Salva in Batch / Distacca in Batch / Comprimi in Batch / Salvataggio automatico / Distacca automaticamente / Auto Comprimi ...
🌟 Magia Interfaccia: 😊Più emoji belle e divertenti / Notifiche per le email importanti in arrivo / Riduci Outlook al posto di chiuderlo ...
👍 Funzioni rapide: Rispondi a Tutti con Allegati / Email Anti-Phishing / 🕘Mostra il fuso orario del mittente ...
👩🏼🤝👩🏻 Contatti & Calendario: Aggiungi in Batch contatti dalle Email selezionate / Dividi un Gruppo di Contatti in Gruppi singoli / Rimuovi promemoria di compleanno ...
Utilizza Kutools nella lingua che preferisci – supporta Inglese, Spagnolo, Tedesco, Francese, Cinese e oltre40 altre!


🚀 Download con un solo clic — Ottieni tutti gli Add-in per Office
Consigliato: Kutools per Office (5-in-1)
Un solo clic per scaricare cinque installatori contemporaneamente — Kutools per Excel, Outlook, Word, PowerPoint e Office Tab Pro. Clicca per scaricare ora!
- ✅ Comodità con un solo clic: scarica tutti e cinque i pacchetti di installazione in una sola azione.
- 🚀 Pronto per qualsiasi attività Office: installa i componenti aggiuntivi necessari, quando ti servono.
- 🧰 Inclusi: Kutools per Excel / Kutools per Outlook / Kutools per Word / Office Tab Pro / Kutools per PowerPoint