Non bloccare mai più email multiple dai mittenti dei messaggi in Outlook
Kutools per Outlook
Qui introduciamo la funzione Mai Bloccare Mittenti di Kutools per Outlook, che ti aiuta a aggiungere rapidamente i mittenti di una o più email selezionate alla lista Mai Bloccare Mittenti.
Non bloccare mai più email multiple dai mittenti dei messaggi in Outlook
Personalizza e gestisci facilmente l'elenco dei mittenti da non bloccare mai
Non bloccare mai più email multiple dai mittenti dei messaggi in Outlook
Per non bloccare mai più email multiple dai mittenti dei messaggi in Outlook, segui i passaggi seguenti.
1. Seleziona le email multiple per cui desideri impostare i mittenti come mittenti mai da bloccare.
2. Quindi applica questo strumento facendo clic su Kutools > Posta indesiderata > Mai Bloccare Mittenti. Vedi screenshot:

In alternativa, puoi applicare questo strumento facendo clic con il tasto destro sulle email selezionate e quindi selezionando Posta indesiderata (Kutools) > Mai Bloccare Mittenti.

3. Apparirà una finestra di dialogo per informarti che gli indirizzi dei mittenti selezionati sono stati aggiunti all'elenco dei mittenti mai bloccati, quindi fai clic su OK per chiuderla.

Nota: Apparirà un'altra finestra di dialogo se non hai attivato la funzione Posta indesiderata prima. Fai clic su Sì per attivare la funzione Posta indesiderata feature. 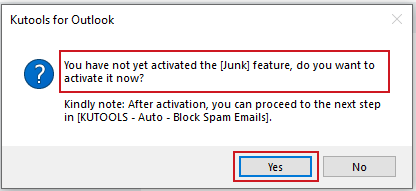
Dopo aver completato l'impostazione del Mai Bloccare Mittente, le email con quei mittenti non verranno mai filtrate come posta indesiderata quando le ricevi.
Personalizza e gestisci facilmente l'elenco dei mittenti da non bloccare mai
Il seguente metodo ti mostrerà come aggiungere, modificare ed eliminare le regole di Mai Bloccare Mittente in Outlook.
1. Applica lo strumento Gestisci filtro posta indesiderata facendo clic su Kutools > Posta indesiderata > Gestisci filtro posta indesiderata. Vedi screenshot:

2. Si apre la finestra di dialogo Posta indesiderata . Fai clic sulla regola Mai Bloccare Mittenti nella casella di riepilogo, quindi puoi modificare gli indirizzi dei mittenti facendo clic sul testo sottolineato dalla casella Descrizioni Regole, vedi screenshot:
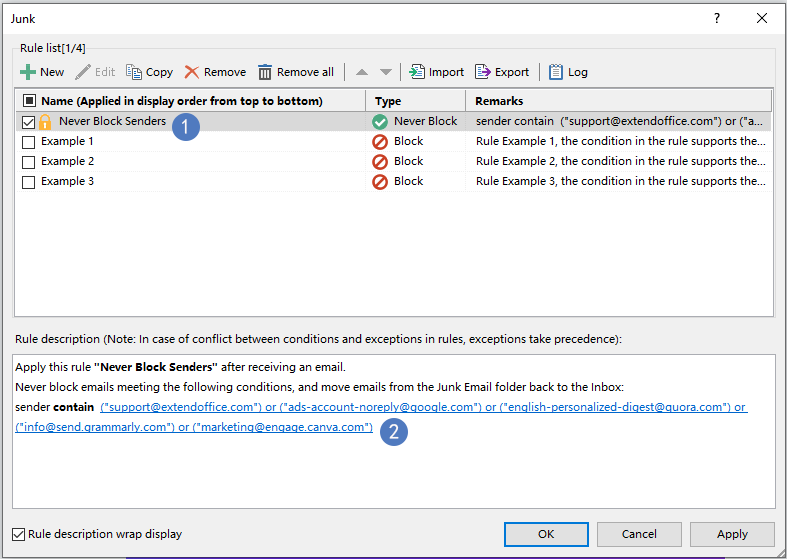
3. Nella finestra di dialogo Contiene testo, puoi inserire nuovi mittenti, modificare ed eliminare i mittenti correnti o rimuovere tutti i mittenti secondo necessità, vedi screenshot:

E se vuoi solo disabilitare specifici mittenti, puoi semplicemente deselezionare le caselle di controllo dei mittenti, vedi screenshot:


- Ora il nuovo indirizzo del mittente è stato inserito nella finestra di dialogo Contiene testo come mostrato nello screenshot qui sotto:

4. Fai clic su OK nella finestra di dialogo Contiene testo per tornare alla finestra di dialogo Posta indesiderata, puoi vedere che i mittenti sottolineati sono stati modificati in base alle tue modifiche. Mantieni selezionata la regola Mai Bloccare Mittente e fai clic su OK per completare tutte le impostazioni.
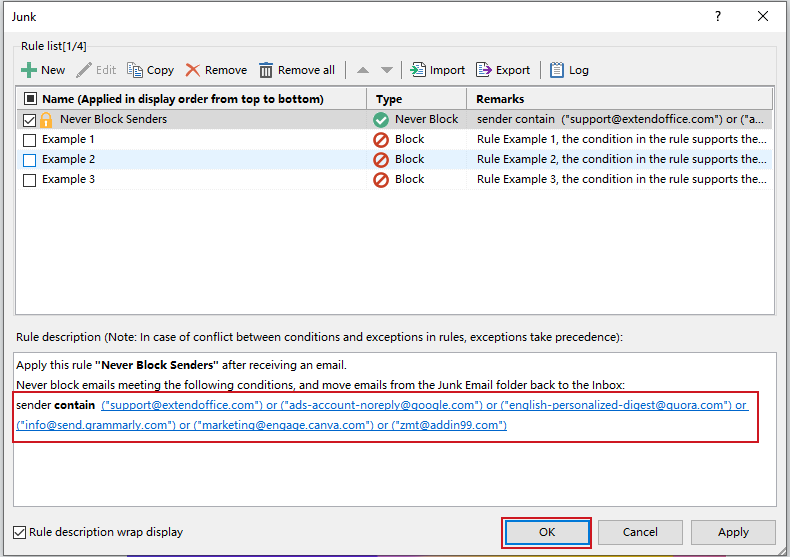
Nota: Apparirà un'altra finestra di dialogo se non hai abilitato la funzione Posta indesiderata prima. Fai clic su Sì per attivare la funzione Posta indesiderata feature. 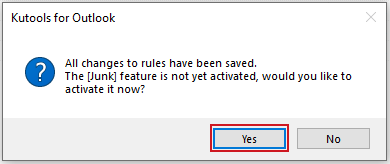
Consigli:
1. Nella finestra di dialogo Posta indesiderata, ci sono pulsanti nella barra degli strumenti.
 : Fai clic su questo pulsante per creare una nuova regola.
: Fai clic su questo pulsante per creare una nuova regola. : Seleziona una regola, quindi fai clic su questo pulsante per modificarla.
: Seleziona una regola, quindi fai clic su questo pulsante per modificarla. : Seleziona una regola, quindi fai clic su questo pulsante per copiarla.
: Seleziona una regola, quindi fai clic su questo pulsante per copiarla. : Seleziona una regola, quindi fai clic su questo pulsante per rimuoverla.
: Seleziona una regola, quindi fai clic su questo pulsante per rimuoverla. : Fai clic su questo pulsante per rimuovere tutte le regole.
: Fai clic su questo pulsante per rimuovere tutte le regole. : Seleziona una regola e fai clic su questo pulsante per spostarla verso l'alto.
: Seleziona una regola e fai clic su questo pulsante per spostarla verso l'alto. : Seleziona una regola e fai clic su questo pulsante per spostarla verso il basso.
: Seleziona una regola e fai clic su questo pulsante per spostarla verso il basso. : Fai clic su questo pulsante per importare regole nell'elenco delle regole.
: Fai clic su questo pulsante per importare regole nell'elenco delle regole. : Fai clic su questo pulsante per esportare tutte le regole.
: Fai clic su questo pulsante per esportare tutte le regole. : Fai clic su questo pulsante per visualizzare l'operazione
: Fai clic su questo pulsante per visualizzare l'operazione : Se selezioni questa opzione, la descrizione della regola nella casella Descrizione Regola sopra sarà automaticamente adattata in base alla larghezza del gestore.
: Se selezioni questa opzione, la descrizione della regola nella casella Descrizione Regola sopra sarà automaticamente adattata in base alla larghezza del gestore.
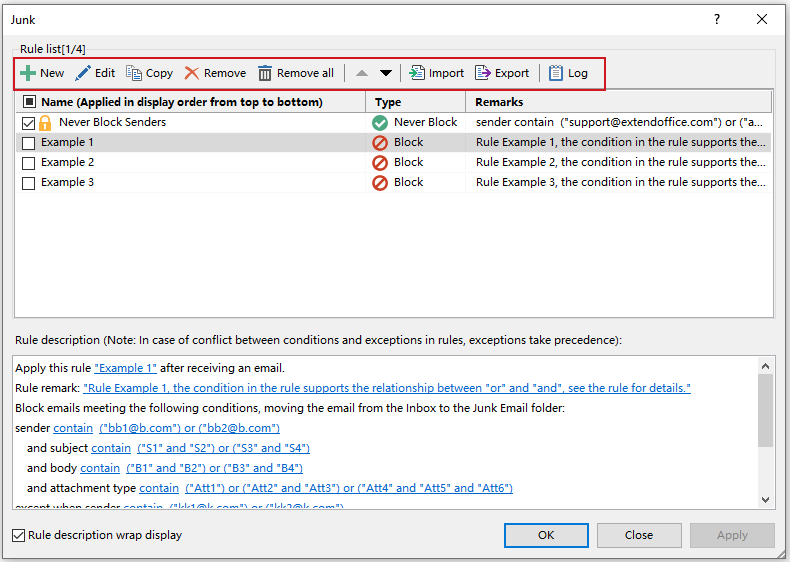
2. Nella finestra di dialogo Posta indesiderata , ci sono alcune regole di esempio che possono aiutarti a capire come creare le regole di cui hai bisogno.
3. Seleziona la casella di controllo accanto a Nome per abilitare tutte le regole.
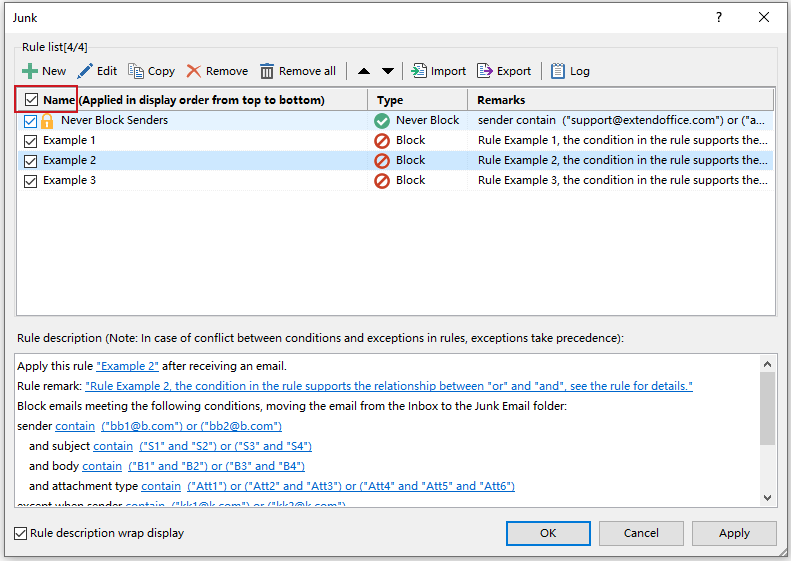
4. Puoi utilizzare il menu del tasto destro del mouse per eseguire altre operazioni, vedi screenshot:
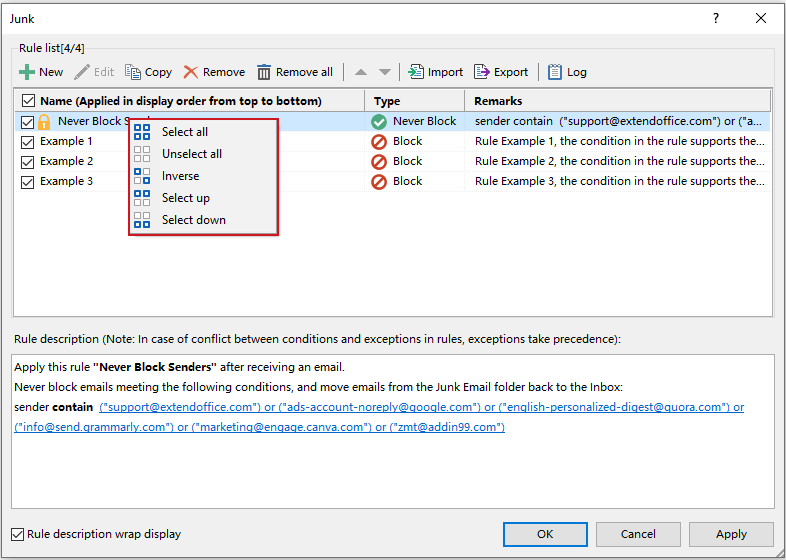
6. Se non modifichi la nota nell'ultimo passaggio della procedura guidata, verranno mostrate parti delle regole nell'elenco delle regole, ma la nota rimarrà vuota.
7. Nella finestra di dialogo Posta indesiderata, se le condizioni della tua regola sono troppo lunghe, puoi selezionare l'opzione Riavvolgimento descrizione regola per rendere la regola avvolgibile inline.
8. Se hai creato più regole nella finestra di dialogo Posta indesiderata, queste regole verranno eseguite dall'alto verso il basso. Ad esempio, se l'email soddisfa la prima regola, questa email verrà spostata nella cartella Posta indesiderata e la seconda, terza regola non verranno eseguite. Se l'email soddisfa la prima regola per rimanere nella posta in arrivo e anche la seconda regola per essere spostata nella cartella Posta indesiderata, non verrà spostata nella cartella spam.
9.Se hai impostato l'opzione Interrompi l'esecuzione di altre regole dalla Procedura guidata Regole Posta indesiderata per la prima regola, le altre regole non verranno eseguite quando viene eseguita la prima regola.
I migliori strumenti per la produttività in Office
Ultime notizie: Kutools per Outlook lancia la versione gratuita!
Scopri il nuovissimo Kutools per Outlook con oltre100 funzionalità straordinarie! Clicca per scaricare ora!
📧 Automazione Email: Risposta automatica (disponibile per POP e IMAP) / Programma invio Email / CC/BCC automatico tramite Regola durante l’invio delle Email / Inoltro automatico (Regola avanzata) / Aggiungi Saluto automaticamente / Dividi automaticamente Email multi-destinatario in messaggi singoli ...
📨 Gestione Email: Richiama Email / Blocca Email fraudulent (tramite Oggetto e altri parametri) / Elimina Email Duplicato / Ricerca Avanzata / Organizza cartelle ...
📁 Allegati Pro: Salva in Batch / Distacca in Batch / Comprimi in Batch / Salvataggio automatico / Distacca automaticamente / Auto Comprimi ...
🌟 Magia Interfaccia: 😊Più emoji belle e divertenti / Notifiche per le email importanti in arrivo / Riduci Outlook al posto di chiuderlo ...
👍 Funzioni rapide: Rispondi a Tutti con Allegati / Email Anti-Phishing / 🕘Mostra il fuso orario del mittente ...
👩🏼🤝👩🏻 Contatti & Calendario: Aggiungi in Batch contatti dalle Email selezionate / Dividi un Gruppo di Contatti in Gruppi singoli / Rimuovi promemoria di compleanno ...
Utilizza Kutools nella lingua che preferisci – supporta Inglese, Spagnolo, Tedesco, Francese, Cinese e oltre40 altre!


🚀 Download con un solo clic — Ottieni tutti gli Add-in per Office
Consigliato: Kutools per Office (5-in-1)
Un solo clic per scaricare cinque installatori contemporaneamente — Kutools per Excel, Outlook, Word, PowerPoint e Office Tab Pro. Clicca per scaricare ora!
- ✅ Comodità con un solo clic: scarica tutti e cinque i pacchetti di installazione in una sola azione.
- 🚀 Pronto per qualsiasi attività Office: installa i componenti aggiuntivi necessari, quando ti servono.
- 🧰 Inclusi: Kutools per Excel / Kutools per Outlook / Kutools per Word / Office Tab Pro / Kutools per PowerPoint

