Invia automaticamente email ricorrenti periodicamente in Outlook in modo rapido e semplice
Kutools per Outlook
Le email ricorrenti sono messaggi che dovrebbero essere inviati automaticamente e periodicamente in base alle impostazioni definite dall'utente. Potrebbe essere un po' complicato per te pianificare un'email ricorrente in Outlook; normalmente, dovresti creare un appuntamento e poi applicare il codice VBA per attivarlo. Tuttavia, se hai "Kutools per Outlook", con la sua funzione "Email Ricorrente", puoi facilmente creare più email ricorrenti e pianificare questi messaggi da inviare regolarmente a intervalli giornalieri, settimanali, mensili o annuali che tu stesso imposti.
Crea email ricorrenti in Outlook rapidamente e facilmente
Gestisci (modifica / abilita / disabilita / elimina) le email ricorrenti create
Crea email ricorrenti in Outlook rapidamente e facilmente
Per creare email ricorrenti e inviarle periodicamente, segui i seguenti passaggi:
1. Clicca su "Kutools" > "Email Ricorrente" > "Abilita invio periodico di email" per abilitare questa funzione, vedi screenshot:

2. Si aprirà la finestra di dialogo "Visualizza e gestisci l'invio periodico automatico", clicca sul pulsante "Nuovo", vedi screenshot:

3. Successivamente, verrà visualizzata una nuova finestra "Messaggio". Specifica i destinatari, l'oggetto, ecc. nei campi dell'intestazione come necessario, quindi compila il corpo del messaggio, vedi screenshot:
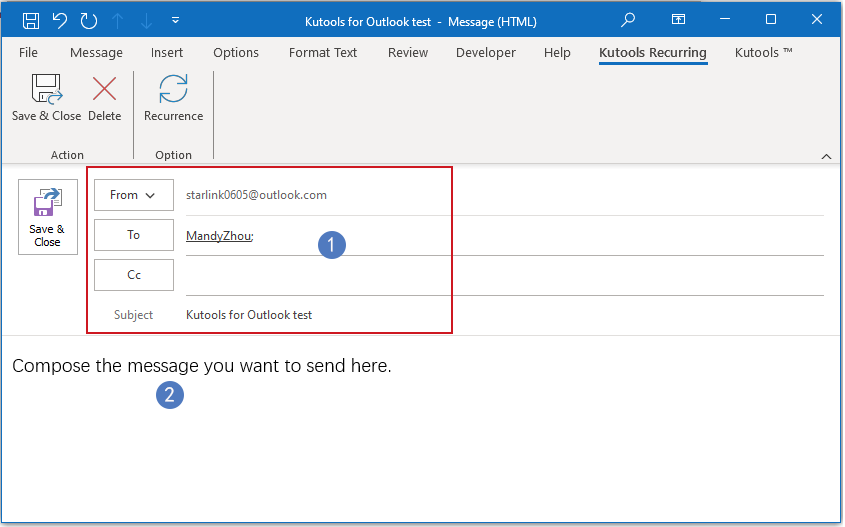
4. Poi, clicca su "KUTOOLS Ricorrente" > "Ricorrenza" per impostare gli intervalli di tempo, vedi screenshot:

5. Nella finestra pop-up "Ricorrenza email", specifica l'"Orario di invio", il "Modello di ricorrenza" e l'"Intervallo di ricorrenza", vedi screenshot:
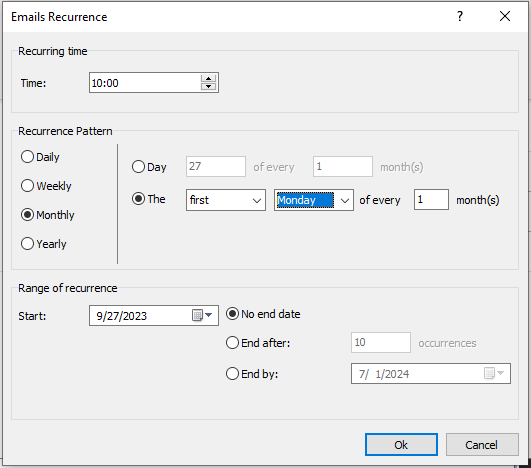
- 1). Puoi impostare l'intervallo di tempo come giornaliero, settimanale, mensile o annuale secondo necessità;
- 2). Puoi anche impostare il periodo di ricorrenza affinché termini entro una certa data, dopo N occorrenze o senza alcuna data di fine.
6. Dopo aver finito di configurare il tuo messaggio ricorrente, clicca sul pulsante "Salva & Chiudi", questo messaggio ricorrente sarà salvato in Outlook.

7. Da ora in poi, ogni volta che verranno raggiunte la data e l'ora specificate, il messaggio verrà inviato automaticamente ai destinatari.
Nota: Se vuoi creare più messaggi ricorrenti in momenti diversi, ti basta cliccare su "Kutools" > "Email Ricorrente" > "Visualizza e gestisci email ricorrenti" per creare un'altra email ricorrente secondo necessità.
Gestisci (modifica / abilita / disabilita / elimina) le email ricorrenti create
Oltre a creare nuove email ricorrenti, se desideri gestire i vari messaggi ricorrenti che hai già creato, puoi accedere alla finestra "Visualizza e gestisci l'invio periodico automatico" per modificare, abilitare, disabilitare o eliminare quei messaggi ricorrenti secondo necessità.
1. Clicca su "Kutools" > "Email Ricorrente" > "Visualizza e gestisci email ricorrenti", vedi screenshot:

2. Nella finestra "Visualizza e gestisci l'invio periodico automatico", le informazioni sui tuoi messaggi ricorrenti creati sono elencate nella casella di riepilogo, puoi selezionare o deselezionare la casella di controllo per abilitare o disabilitare il messaggio ricorrente secondo necessità.

- "Nuovo": Clicca su questo pulsante per creare un nuovo messaggio ricorrente;
- "Modifica": Clicca su questo pulsante per modificare il messaggio ricorrente selezionato;
- "Elimina": Clicca su questo pulsante per rimuovere il messaggio ricorrente selezionato;
- "Registro": Clicca su questo pulsante per andare alla finestra Registri di Kutools e controllare la cronologia degli invii.
Suggerimenti:
1. Se desideri disabilitare questa funzione, clicca su "Kutools" > "Email Ricorrente" > "Abilita invio periodico di email" per rimuovere la spunta davanti ad essa. Nella seguente finestra di conferma, clicca sul pulsante "OK" per disabilitare questa utilità.
 |  |
2. Seleziona la casella di controllo accanto a "Abilita" per abilitare tutte le regole, oppure clicca nuovamente per disabilitare tutte le regole.
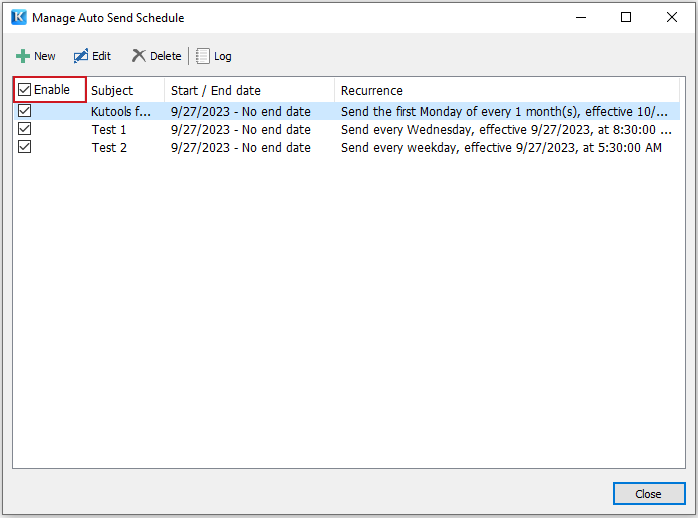
3. Supporta i tasti "Ctrl" o "Shift" per selezionare "regole multiple" e usa il "menu contestuale" per eliminare in blocco le regole selezionate.

I migliori strumenti per la produttività in Office
Ultime notizie: Kutools per Outlook lancia la versione gratuita!
Scopri il nuovissimo Kutools per Outlook con oltre100 funzionalità straordinarie! Clicca per scaricare ora!
📧 Automazione Email: Risposta automatica (disponibile per POP e IMAP) / Programma invio Email / CC/BCC automatico tramite Regola durante l’invio delle Email / Inoltro automatico (Regola avanzata) / Aggiungi Saluto automaticamente / Dividi automaticamente Email multi-destinatario in messaggi singoli ...
📨 Gestione Email: Richiama Email / Blocca Email fraudulent (tramite Oggetto e altri parametri) / Elimina Email Duplicato / Ricerca Avanzata / Organizza cartelle ...
📁 Allegati Pro: Salva in Batch / Distacca in Batch / Comprimi in Batch / Salvataggio automatico / Distacca automaticamente / Auto Comprimi ...
🌟 Magia Interfaccia: 😊Più emoji belle e divertenti / Notifiche per le email importanti in arrivo / Riduci Outlook al posto di chiuderlo ...
👍 Funzioni rapide: Rispondi a Tutti con Allegati / Email Anti-Phishing / 🕘Mostra il fuso orario del mittente ...
👩🏼🤝👩🏻 Contatti & Calendario: Aggiungi in Batch contatti dalle Email selezionate / Dividi un Gruppo di Contatti in Gruppi singoli / Rimuovi promemoria di compleanno ...
Utilizza Kutools nella lingua che preferisci – supporta Inglese, Spagnolo, Tedesco, Francese, Cinese e oltre40 altre!


🚀 Download con un solo clic — Ottieni tutti gli Add-in per Office
Consigliato: Kutools per Office (5-in-1)
Un solo clic per scaricare cinque installatori contemporaneamente — Kutools per Excel, Outlook, Word, PowerPoint e Office Tab Pro. Clicca per scaricare ora!
- ✅ Comodità con un solo clic: scarica tutti e cinque i pacchetti di installazione in una sola azione.
- 🚀 Pronto per qualsiasi attività Office: installa i componenti aggiuntivi necessari, quando ti servono.
- 🧰 Inclusi: Kutools per Excel / Kutools per Outlook / Kutools per Word / Office Tab Pro / Kutools per PowerPoint