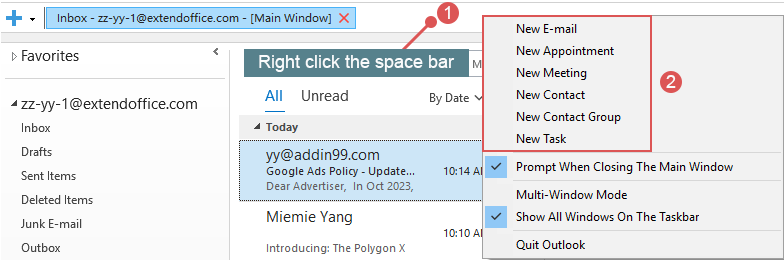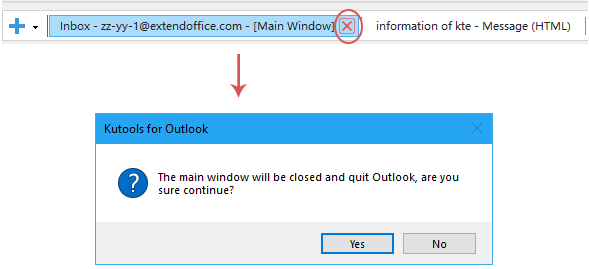Rivoluziona l'esperienza di Outlook: Tutto in una sola scheda per Email, Calendari, Attività e altro
Kutools per Outlook
Le interfacce a schede sono diventate un elemento fondamentale nella progettazione delle applicazioni moderne, facilitando la navigazione fluida tra più attività o progetti. Nel contesto di Microsoft Outlook, la gestione efficiente delle attività e il passaggio rapido sono importanti. Per soddisfare questa esigenza, "Kutools per Outlook" fornisce una funzionalità chiamata "Barra delle schede". Questa funzione, che rispecchia la facilità d'uso presente nei browser come Google Chrome, consolida email, calendari, attività e altro in una singola finestra con schede, evitando di dover gestire molteplici finestre aperte.
- Visualizza tutte le finestre aperte in una scheda e passa facilmente da una all'altra
- Crea nuovi elementi (Email, Appuntamento, Attività, ecc.) dalla scheda
- Chiudi la finestra specifica o tutte le finestre
- Disabilita la Barra delle schede
- Altre operazioni
Dopo aver scaricato e installato Kutools per Outlook, quando avvierai l'applicazione Outlook la prossima volta, verrà visualizzata una nuova scheda sotto la barra multifunzione, vedi screenshot:

Visualizza tutte le finestre aperte in una scheda e passa facilmente da una all'altra
Quando si aprono o creano elementi (come email, attività, riunioni, appuntamenti...) in Outlook, tutte le finestre aperte verranno visualizzate in una singola scheda, e la finestra principale è fissata sul lato sinistro, permettendoti di passare liberamente e rapidamente tra gli elementi. Vedi la demo qui sotto:
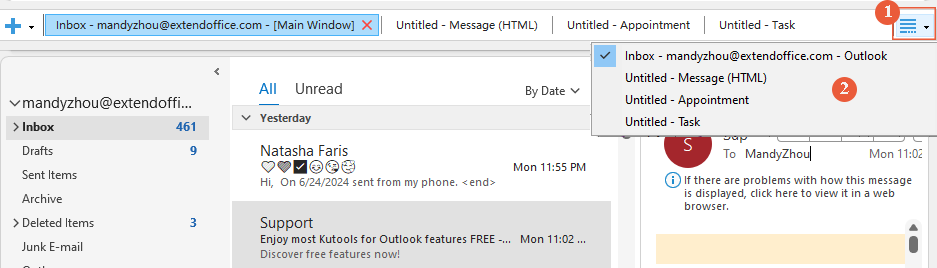
Crea nuovi elementi (Email, Appuntamento, Attività, ecc.) dalla scheda
Puoi creare una nuova email, appuntamento, attività e altro direttamente dalla barra delle schede. Basta fare clic sul ![]() pulsante sul lato sinistro della barra delle schede, e poi scegliere l'elemento che vuoi creare, vedi screenshot:
pulsante sul lato sinistro della barra delle schede, e poi scegliere l'elemento che vuoi creare, vedi screenshot: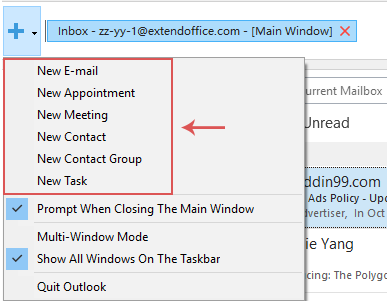
- Per creare un nuovo elemento di Outlook, puoi anche fare clic con il tasto destro del mouse sullo spazio vuoto sulla barra e selezionare l'elemento di cui hai bisogno dal menu contestuale. Vedi screenshot:
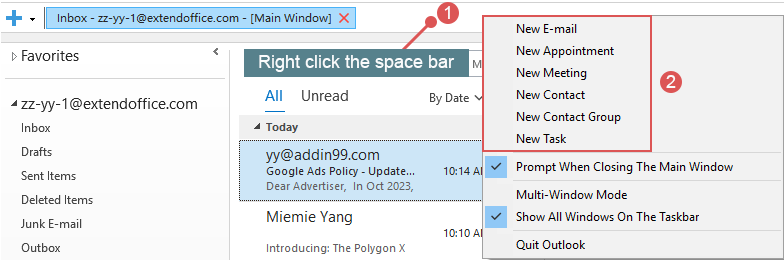
- Puoi creare rapidamente una nuova email facendo doppio clic sullo spazio vuoto sulla barra.
Chiudi la finestra specifica o tutte le finestre
Chiudi una finestra:
Se vuoi chiudere una finestra specifica, fai clic per attivare la scheda, e poi fai clic sull'icona ×, vedi screenshot:

Chiudi la finestra specifica o tutte le finestre:
Fai clic con il tasto destro su una qualsiasi scheda nella barra delle schede, nel menu a comparsa, scegli l'opzione di cui hai bisogno:
- Chiudi questa finestra: Chiude la finestra corrente;
- Chiudi la finestra a destra: Chiude tutte le finestre a destra della scheda corrente;
- Chiudi la finestra a sinistra (tranne la finestra principale): Chiude tutte le finestre a sinistra della scheda corrente escludendo la finestra principale;
- Chiudi tutte le finestre (tranne la finestra principale): Chiude tutte le finestre aperte escludendo la finestra principale.

Disabilita la Barra delle schede
Se desideri disabilitare questa "Barra delle schede", sotto la scheda della finestra principale, fai clic su "Kutools" > "Barra delle schede" per disabilitare questa funzionalità. Vedi screenshot:

Dopo aver disabilitato questa funzionalità, tutte le finestre aperte verranno visualizzate come finestre separate, come di consueto.
Altre operazioni
Per migliorare l'esperienza utente con la Barra delle schede in Kutools per Outlook, sono disponibili ulteriori operazioni. Queste sono progettate per garantire che tu possa utilizzare la Barra delle schede in modo sia comodo che efficace.
Prompt alla chiusura della finestra principale:
- Se non selezioni questa opzione, quando fai clic per chiudere la finestra principale, Outlook si chiuderà ed uscirà immediatamente;
- Se selezioni questa opzione, quando fai clic per chiudere la finestra principale, apparirà una finestra di dialogo. Se desideri uscire da Outlook, seleziona "Sì". Altrimenti, scegli "No". Vedi screenshot:
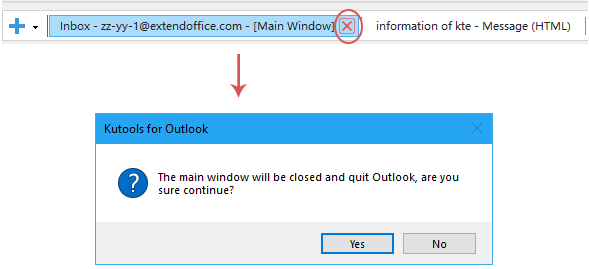
- Se questa opzione non è selezionata, tutte le finestre aperte verranno consolidate in una singola finestra;
- Se questa opzione è selezionata, ogni finestra aperta viene visualizzata come una finestra separata e individuale.

Mostra tutte le finestre sulla barra delle applicazioni:
- Quando questa opzione non è selezionata, tutte le finestre aperte nella barra delle applicazioni vengono unite in una finestra consolidata;

- Quando questa opzione è selezionata, ogni finestra aperta nella barra delle applicazioni viene visualizzata come una propria finestra individuale.

Esci da Outlook: Se fai clic su questa opzione, Outlook si chiuderà ed uscirà immediatamente.
I migliori strumenti per la produttività in Office
Ultime notizie: Kutools per Outlook lancia la versione gratuita!
Scopri il nuovissimo Kutools per Outlook con oltre100 funzionalità straordinarie! Clicca per scaricare ora!
📧 Automazione Email: Risposta automatica (disponibile per POP e IMAP) / Programma invio Email / CC/BCC automatico tramite Regola durante l’invio delle Email / Inoltro automatico (Regola avanzata) / Aggiungi Saluto automaticamente / Dividi automaticamente Email multi-destinatario in messaggi singoli ...
📨 Gestione Email: Richiama Email / Blocca Email fraudulent (tramite Oggetto e altri parametri) / Elimina Email Duplicato / Ricerca Avanzata / Organizza cartelle ...
📁 Allegati Pro: Salva in Batch / Distacca in Batch / Comprimi in Batch / Salvataggio automatico / Distacca automaticamente / Auto Comprimi ...
🌟 Magia Interfaccia: 😊Più emoji belle e divertenti / Notifiche per le email importanti in arrivo / Riduci Outlook al posto di chiuderlo ...
👍 Funzioni rapide: Rispondi a Tutti con Allegati / Email Anti-Phishing / 🕘Mostra il fuso orario del mittente ...
👩🏼🤝👩🏻 Contatti & Calendario: Aggiungi in Batch contatti dalle Email selezionate / Dividi un Gruppo di Contatti in Gruppi singoli / Rimuovi promemoria di compleanno ...
Utilizza Kutools nella lingua che preferisci – supporta Inglese, Spagnolo, Tedesco, Francese, Cinese e oltre40 altre!


🚀 Download con un solo clic — Ottieni tutti gli Add-in per Office
Consigliato: Kutools per Office (5-in-1)
Un solo clic per scaricare cinque installatori contemporaneamente — Kutools per Excel, Outlook, Word, PowerPoint e Office Tab Pro. Clicca per scaricare ora!
- ✅ Comodità con un solo clic: scarica tutti e cinque i pacchetti di installazione in una sola azione.
- 🚀 Pronto per qualsiasi attività Office: installa i componenti aggiuntivi necessari, quando ti servono.
- 🧰 Inclusi: Kutools per Excel / Kutools per Outlook / Kutools per Word / Office Tab Pro / Kutools per PowerPoint