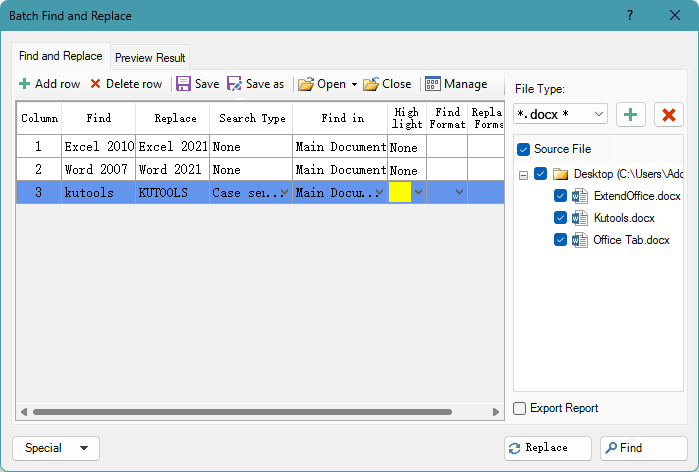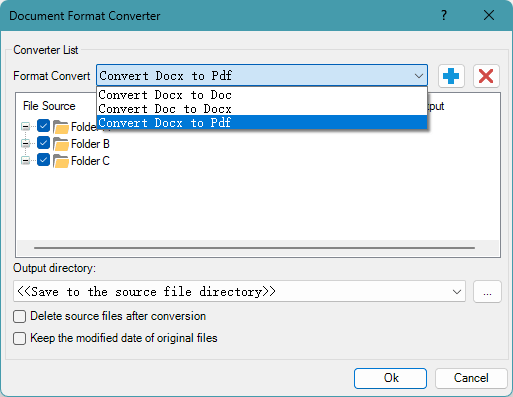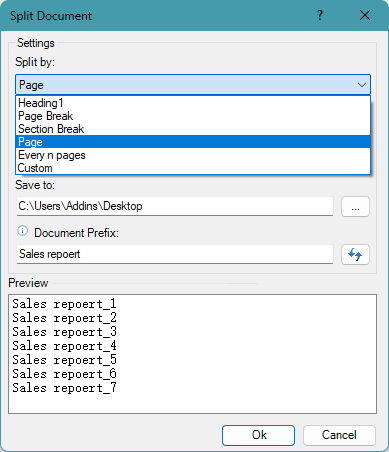Gruppo File |
(Document) Snapshot: Scatta una istantanea temporanea del Documento Word corrente senza utilizzare la funzione Salva, consentendo di ripristinare facilmente una versione precedente (backup) del documento prima di chiuderlo. Nota che tutte le istantanee del documento verranno eliminate alla chiusura del processo Microsoft Office Word corrente. |
Favorites: Introduce la logica del gruppo per gestire i documenti in Word, consentendo di aggiungere il Documento Word corrente a un gruppo esistente o nuovo. Potrai in seguito aprire direttamente da Word tutti i documenti aggiunti al gruppo. |
Reload: Ricarica il documento corrente alla versione salvata più recente. Se il documento è stato modificato, ti verrà chiesto se vuoi salvarlo. Cliccando su "Sì" verrà salvato con le modifiche e riaperto. Cliccando su "No" verrà riaperto direttamente senza salvare le modifiche. |
Rename (Document): Rinomina direttamente il documento corrente senza chiuderlo. |
Doc/Docx: Converte in batch più documenti tra cartelle da Doc a Docx, Docx a Doc, Docx a PDF e viceversa. |
Split Document: Divide il documento corrente in più documenti separati in base al Titolo1, interruzioni di pagina o di sezione, ogni N pagine e altre regole. |
Merge Documents: Organizza e unisce più documenti da diverse cartelle in un unico documento Word. |
Più Strumenti: - Export Comments: Esporta tutti i commenti del documento attuale in un nuovo documento includendo l’orario di inserimento, l’autore e il contenuto dei commenti.
- (Import/Export) Custom Dictionaries: Esporta i dizionari personalizzati dal computer che utilizzi di frequente per importarli successivamente su un altro computer tramite questa utility.
- (Import/Export) Auto Correct: Importa o esporta le voci di Correzione Automatica per trasferirle tra computer diversi.
- Export Doc as Images: Esporta o salva il documento come immagini jpeg, png o altri formati e può anche generare una pagina HTML per gestire tutte le immagini salvate.
- Export Picture/Table to Images: Esporta tutte le tabelle, grafici e immagini dal documento corrente in una cartella in uno specifico formato immagine (JPEG, GIF, PNG o altri tipi).
- Export Range to File: Esporta e salva l’intervallo selezionato come file indipendente in formato Word, Testo, PDF e altri formati all’interno di una cartella.
- Copy Current File: Copia il documento corrente negli appunti e ti permette di incollarlo in qualsiasi posizione file o allegarlo nelle email.
- Copy All Open Files: Copia tutti i Documenti Word aperti e ti consente di incollarli in qualunque posizione file o allegarli nelle email.
- Open Current Document Location: Con un clic apri la cartella in cui è memorizzato il documento corrente.
- Open Default Save Location: Con un clic si apre la cartella predefinita per il salvataggio dei Documenti Word.
- Auto Recovery Location: Apri con un clic la cartella di recupero automatico dei Documenti Word.
- Word Startup Location: Apri con un clic la cartella di avvio per Word.
- Open User Templates Location: Apri con un clic la cartella dei modelli utente per Word.
|
| |
Gruppo Stampa |
Batch Printing: Stampa in blocco più Documenti Word o le relative informazioni documentali. |
| |
Gruppo Didascalie |
Caption Pane: Elenca tutti i tipi di didascalie del documento attuale in un pannello. Puoi navigare rapidamente tra le didascalie e creare riferimenti incrociati alla didascalia selezionata nella posizione del cursore. |
(Insert) Multiple Captions: Inserisci con un clic le didascalie in tutte le tabelle, equazioni e figure del documento, e puoi anche inserire didascalie per SmartArt e Grafici nel documento. |
Insert (Caption): Una raccolta di strumenti per inserire una didascalia alla tabella, figura o equazione selezionata. - Table Caption: Inserisce la didascalia della tabella per la Tabella selezionata.
- Figure Caption: Inserisce la didascalia della figura per la Figura selezionata.
- Equation Caption: Inserisce la didascalia dell’equazione all’Equazione selezionata.
|
Select (Captions): Una raccolta di strumenti per selezionare didascalie di tabelle, figure ed equazioni nella selezione o nell’intero documento. |
Rebuild Caption: Una raccolta di strumenti per ricostruire la didascalia di una tabella, figura o equazione utilizzando il testo al di sotto o al di sopra (tabella, figura ed equazione). Attenzione: il testo deve includere un numero (es. testo1). Ad esempio, se incolli più figure e le relative didascalie da Internet in Word, occorre inserire manualmente la didascalia per ogni figura se si desidera fare riferimenti incrociati; con questa raccolta puoi convertire facilmente il testo originale in didascalia. - Rebuild Table Caption: Ricostruisce la didascalia della Tabella utilizzando il testo sopra o sotto la tabella. Il testo deve includere un numero (es. testo1, nome tabella22 o xxxx3).
- Rebuild Figure Caption: Ricostruisce la didascalia della Figura utilizzando il testo sopra o sotto la figura. Il testo deve includere un numero (es. testo1, figura22 o xxxx3).
- Rebuild Equation Caption: Ricostruisce la didascalia dell’Equazione utilizzando il testo sopra o sotto l’equazione. Il testo dev’essere accompagnato da un numero (es. testo1, equazione22 o xxxx3).
|
Reference (Caption): Elenca tutte le didascalie del documento attuale, puoi cliccare velocemente sull’elemento didascalia per il riferimento incrociato nella posizione del cursore del documento. |
Refresh (Captions): Aggiorna le didascalie quando alcune sono state rimosse. Ad esempio, se ci sono5 didascalie di tabella come Tabella1,2 …5 e ne viene tolta una, l’ordine numerico può essere alterato. Grazie alla funzione Aggiorna Didascalie, l’intera numerazione torna normale. |
More: Una raccolta di strumenti per raccogliere didascalie, mettere giù i riferimenti e rimuovere riferimenti errati. - Pick Up Caption: Raccogli la didascalia che vuoi referenziare, così potrai utilizzare l’operazione ‘Metti Giù Riferimento’ per il riferimento incrociato nel documento attuale.
- Put Down Reference: Per effettuare il riferimento incrociato di una didascalia raccolta nel documento attuale. Prima di applicare questa operazione, devi prima raccogliere la didascalia come riferimento usando la funzione ‘Raccogli Didascalia’.
- Error Reference: Cerca tutti i riferimenti incrociati non validi (Errore! Origine riferimento non trovata) nel documento corrente e permette di rimuovere solo quelli errati o anche il testo associato, tutto con un solo clic.
|
| |
Gruppo Collegamento Ipertestuale |
Hyperlinks Manager: Elenca tutti i collegamenti ipertestuali del documento attuale in una lista, facilitando la gestione dei link, come cambiamento dell'indirizzo, modifica del testo, rimozione dei link e navigazione rapida tra i collegamenti. |
Batch Create Links: Crea rapidamente in batch lo stesso URL di collegamento ipertestuale (pagina web/cartella/file/email/posizione documento) e suggerimento schermo sui testi specifici scelti nel documento. |
Remove (Hyperlinks): Rimuove solo l’indirizzo del collegamento da tutti i collegamenti ipertestuali nella selezione o nell’intero documento con un clic. |
Copy Hyperlink: Elenca tutti i collegamenti ipertestuali in una finestra di dialogo e li copia negli appunti, permettendo di incollarli come collegamenti o solo come indirizzi. |
| |
Gruppo Tabella |
Delete Blank Rows/Columns: Rimuove tutte le righe e le colonne vuote o duplicate dalle tabelle nella selezione o nel documento completo. |
(Convert) Tables to Text: Converte rapidamente tutte le tabelle della selezione o dell’intero documento in testo tramite un delimitatore specifico. |
Diagonal Header: Crea una divisione diagonale nella cella in alto a sinistra di una tabella Word, aggiungendo contemporaneamente etichette sia per la riga sia per la colonna. |
Transpose Table: Trasponi tabella: trasforma le colonne in righe e le righe in colonne della Tabella selezionata. |
| |
Gruppo Layout |
Short Last Line: Regola e comprime tutti i paragrafi che terminano con una ultima riga corta (meno di15 caratteri) per ridurre il consumo di carta nella stampa dei documenti. |
Resize (Images): Ridimensiona con un clic tutte le immagini in base a una percentuale della dimensione attuale. - Resize All Images Based on Selection: Ridimensiona tutte le immagini nel documento corrente per uguagliarle alla dimensione dell’immagine selezionata.
- Customize: Personalizza la dimensione di tutte le immagini nel documento impostando altezza e larghezza specifiche, ridimensiona per restare dentro i limiti, regola l’allineamento in batch e altro.
|
| |
Gruppo Visualizza |
Display Settings: Attiva o disattiva rapidamente la visualizzazione di specifici segni di formattazione, come segni di paragrafo, caratteri di tabulazione, spazi, testo nascosto, segnalibri, codici di campo e altro. |
Resume Reading: Ritorna rapidamente al punto in cui hai sospeso la lettura o la modifica riaprendo un Documento Word. |
Close Other Windows: Chiudi tutti gli altri Documenti Word eccetto quello attuale. |
Close All: Chiudi tutti i Documenti Word aperti. |