Trova e sostituisci rapidamente più stringhe in lotti in più documenti Word o file txt/html.
Kutools for Word
In Word, con la funzione Trova e Sostituisci incorporata, è abbastanza facile trovare e sostituire una stringa alla volta nel documento corrente in fase di modifica. Tuttavia, a volte potresti voler cercare e sostituire più stringhe in più documenti Word o file txt/html contemporaneamente. Qui, lo strumento Trova e Sostituisci in Batch di Kutools for Word ti sarà di aiuto.
Vantaggi della funzionalità Trova e Sostituisci in Batch di Kutools for Word
Passaggi per utilizzare la funzionalità di sostituzione in batch
- Aggiunta in batch di ricerche e sostituzioni
- Trova e sostituisci stringhe con formati specifici
- Trova e sostituisci caratteri speciali
- Salva, usa, esporta e importa scenari
Vantaggi della funzionalità Trova e Sostituisci in Batch di Kutools for Word
Lo strumento Sostituzione in Batch di Kutools for Word è una soluzione potente ed efficiente per gestire testo e formattazione nei documenti Word. Ecco i suoi principali vantaggi:
Elaborazione in Batch
- Efficienza: Esegui operazioni di ricerca e sostituzione su più documenti simultaneamente, risparmiando tempo e fatica.
- Coerenza: Garantisce modifiche uniformi in tutti i documenti di un lotto.
- Aggiunta in Batch: Aggiungi più coppie di ricerca e sostituzione in una volta sola, separate da interruzioni di riga.
Opzioni Avanzate di Ricerca e Sostituzione
- Caratteri Speciali: Trova e sostituisci caratteri speciali come interruzioni di riga, interruzioni di sezione, tabulazioni e altro.
- Formattazione: Sostituisci il testo con una formattazione specifica (ad esempio, grassetto, corsivo, dimensione del carattere, colore).
- Caratteri Jolly: Usa caratteri jolly per schemi di ricerca flessibili e precisi.
Tipi di Ricerca Personalizzabili
- Maiuscole/minuscole: Esegui ricerche sensibili alle maiuscole per risultati accurati.
- Solo Parole Intere: Sostituisci solo parole intere, evitando corrispondenze parziali.
- Trova in: Specifica dove cercare (ad esempio, testo principale, intestazioni, piè di pagina, commenti).
Report Esportabili
- Report Dettagliati: Genera ed esporta report che riassumono tutte le ricerche e sostituzioni prima di applicare le modifiche.
- Trasparenza: Rivedi e verifica le modifiche prima di confermarle.
Compatibilità e Flessibilità
- Più Tipi di File: Lavora con vari formati di file, inclusi DOC, DOCX, TXT, HTM e HTML.
- Impostazioni Personalizzabili: Adatta le impostazioni di ricerca e sostituzione per soddisfare esigenze specifiche.
Passaggi per utilizzare la funzionalità di sostituzione in batch
Passaggio 1. Attiva la funzionalità Sostituzione in Batch
Clicca sulla scheda Kutools, seleziona Sostituzione in Batch, apparirà la finestra di dialogo Trova e Sostituisci in Batch.

Di default, il documento corrente è elencato nella lista dei File da trovare.
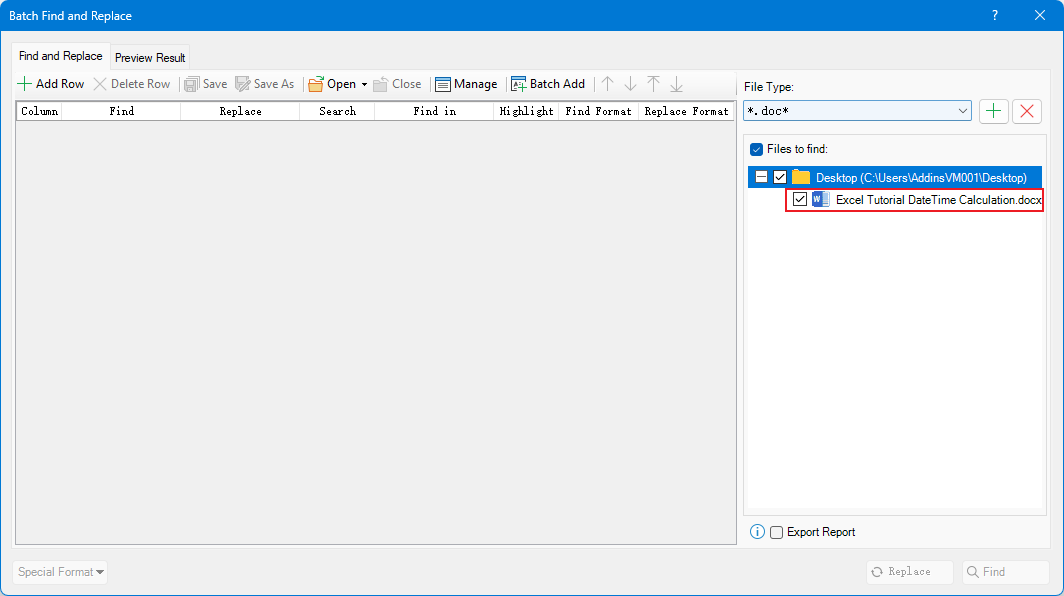
Passaggio 2. Aggiungi file (doc, html, txt) per la ricerca e sostituzione in batch
Vai alla sezione destra della finestra Trova e Sostituisci in Batch:
Scegli il tipo di file desiderato dall'elenco a discesa che vuoi usare per trovare e sostituire il testo: doc o txt, htm, html.

Clicca sul pulsante Più
 per aggiungere file o aggiungere file da una cartella.
per aggiungere file o aggiungere file da una cartella.
Quindi i file sono elencati nella casella File da trovare.

Clicca sul pulsante Rimuovi
 per rimuovere il file selezionato.
per rimuovere il file selezionato.
Passaggio 3. Aggiungi cosa cercare e con cosa sostituire
Clicca sul pulsante Aggiungi Riga per creare un criterio di ricerca.

Clicca sulla casella di testo sotto il campo Trova per inserire la stringa di testo che vuoi trovare, e vai alla casella di testo sotto il campo Sostituisci con per inserire la stringa di testo con cui vuoi sostituirla.

Opzionale
Specifica l'opzione di ricerca sotto il campo Ricerca, come la ricerca con distinzione tra maiuscole e minuscole, ricerca con corrispondenza di parola intera.

Scegli dove vuoi trovare il testo sotto il campo Trova in.

Decidi se evidenziare i risultati trovati.

Passaggio 4. Trova e Sostituisci
Se vuoi solo trovare le stringhe di testo, clicca sul pulsante Trova.
Se vuoi trovare le stringhe di testo e poi sostituirle con delle nuove, clicca sul pulsante Sostituisci.

Una volta completata l'operazione, la scheda Risultato mostrerà i risultati trovati o le sostituzioni.

Opzionale
Se desideri generare un report dettagliato sui risultati trovati e le sostituzioni prima di cliccare il pulsante Trova e Sostituisci, seleziona la casella Esporta Report
 . Quando chiudi la finestra Trova e Sostituisci in Batch, apparirà una finestra di dialogo che ti chiederà di navigare fino alla cartella in cui è salvato il report.
. Quando chiudi la finestra Trova e Sostituisci in Batch, apparirà una finestra di dialogo che ti chiederà di navigare fino alla cartella in cui è salvato il report.
Il report viene visualizzato così:

Vantaggi della funzionalità Trova e Sostituisci in Batch di Kutools for Word
Aggiunta in batch di ricerche e sostituzioni
![]() : Clicca sul pulsante Aggiungi in Batch. Nella finestra di dialogo che appare, inserisci il testo da cercare e la sua corrispondente sostituzione, separando ogni coppia con un'interruzione di riga nella casella di testo Trova e Sostituisci con. Specifica il Tipo di Ricerca, Trova in, Evidenzia e altre opzioni secondo necessità, quindi clicca Ok per aggiungerli.
: Clicca sul pulsante Aggiungi in Batch. Nella finestra di dialogo che appare, inserisci il testo da cercare e la sua corrispondente sostituzione, separando ogni coppia con un'interruzione di riga nella casella di testo Trova e Sostituisci con. Specifica il Tipo di Ricerca, Trova in, Evidenzia e altre opzioni secondo necessità, quindi clicca Ok per aggiungerli.
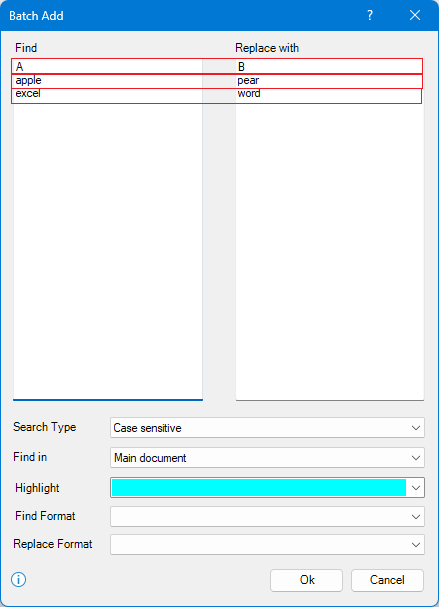
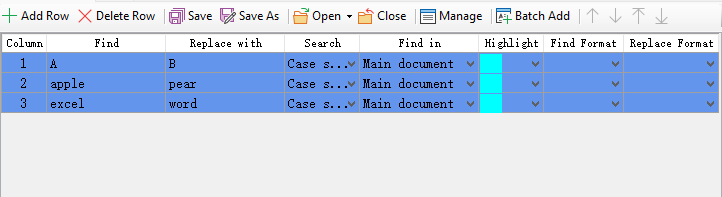
Trova e sostituisci stringhe con formati specifici
Se hai bisogno di trovare e sostituire più stringhe con una formattazione specifica — ad esempio, individuando la parola "excel" in grassetto e sostituendola con una formattazione corsiva — puoi personalizzare di conseguenza le impostazioni di ricerca e sostituzione.
Dopo aver aggiunto i file, inserisci "excel" nella casella di testo Trova, quindi clicca sulla casella di testo sotto il campo Trova Formato, seleziona Carattere dall'elenco a discesa.

Seleziona Grassetto nell'elenco Stile Carattere nella finestra di dialogo Trova Carattere, clicca Ok.

Clicca sulla casella di testo sotto il campo Sostituisci Formato, seleziona Cancella Formattazione dall'elenco a discesa.

Clicca Sostituisci per visualizzare il risultato.

Trova e sostituisci caratteri speciali
Se hai bisogno di trovare o sostituire caratteri speciali — ad esempio, individuando interruzioni di riga manuali e sostituendole con interruzioni di sezione — segui questi passaggi:
Dopo aver aggiunto i file, clicca sulla casella di testo sotto il campo Trova, poi seleziona Speciale, e scegli Interruzione di riga manuale dal menu.
Successivamente, vai alla casella di testo sotto il campo Sostituisci con, clicca Speciale, e seleziona Interruzione di sezione dal menu.


Quindi clicca Trova o Sostituisci secondo necessità.
Salva, usa, esporta e importa scenari
![]() : Clicca sul pulsante Salva per salvare lo scenario corrente di ricerche e sostituzioni per un uso futuro.
: Clicca sul pulsante Salva per salvare lo scenario corrente di ricerche e sostituzioni per un uso futuro.
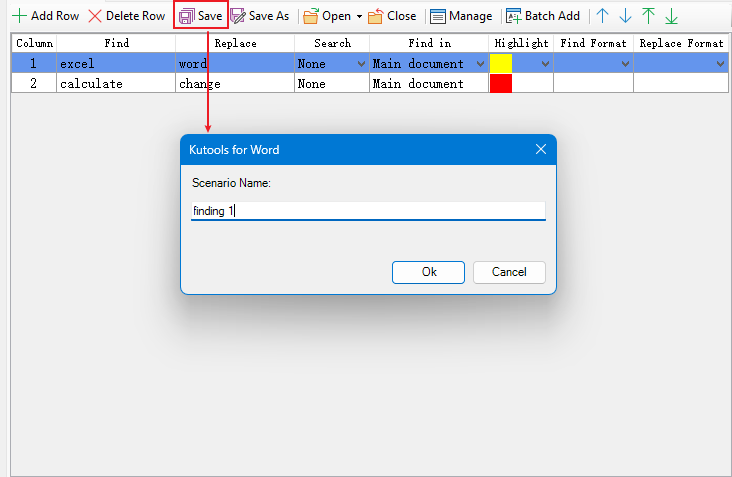
Nota: Ogni volta che chiudi Trova e Sostituisci in Batch, apparirà una finestra di dialogo che ti chiederà se salvare lo scenario.
![]() : Clicca sul pulsante Salva Come per salvare lo scenario corrente come un nuovo scenario.
: Clicca sul pulsante Salva Come per salvare lo scenario corrente come un nuovo scenario.
![]() : Clicca sul pulsante Apri per selezionare uno scenario da aprire.
: Clicca sul pulsante Apri per selezionare uno scenario da aprire.
![]() : Clicca sul pulsante Chiudi per chiudere lo scenario corrente.
: Clicca sul pulsante Chiudi per chiudere lo scenario corrente.
![]() : Clicca sul pulsante Gestisci per aprire la finestra di dialogo Gestisci Scenario.
: Clicca sul pulsante Gestisci per aprire la finestra di dialogo Gestisci Scenario.
Nella finestra Gestisci Scenario, puoi rinominare o eliminare lo scenario selezionato.
Clicca su Esporta o Importa per esportare tutti gli scenari e poi importarli in qualsiasi documento su un altro computer desiderato.

I migliori strumenti per la produttività in Office
Kutools per Word - Porta la tua esperienza Word a un livello superiore con oltre 100 funzioni straordinarie!
🤖 Funzionalità AI di Kutools: Assistente AI / Assistente in Tempo Reale / Super Lucida (Mantieni formato) / Super Traduci (Mantieni formato) / Redazione AI / Correzione AI...
📘 Padronanza del documento: Dividi le pagine / Unisci Documenti / Esporta selezione in vari formati (PDF/TXT/DOC/HTML...) / Converti in batch in PDF...
✏ Modifica dei contenuti: Trova e sostituisci in batch su più file / Ridimensiona tutte le immagini / Trasponi le righe e le colonne delle tabelle / Converti Tabella in Testo...
🧹 Pulizia senza sforzo: Elimina rapidamente Spazi Extra / Interruzioni di sezione / Caselle di testo / Collegamenti ipertestuali / Per altri strumenti di rimozione, consulta il gruppo Rimuovi...
➕ Inserimenti creativi: Inserisci separatori delle migliaia / Caselle di Controllo / Pulsanti di Opzione / Codice QR / Codice a Barre / Più immagini / Scopri altro nel gruppo Inserisci...
🔍 Selezioni precise: Individua pagine specifiche / Tabelle / Forme / Paragrafi di Intestazione / Migliora la navigazione con altre funzioni di Seleziona...
⭐ Miglioramenti avanzati: Vai a qualsiasi posizione / Inserimento automatico di testo ripetitivo / Passa da una finestra di documento all'altra /11 strumenti di conversione...

I migliori strumenti per la produttività in Office
Kutools per Word - 100+ Strumenti per Word
- 🤖 Funzionalità AI di Kutools: Assistente AI / Assistente in Tempo Reale / Super Lucida / Super Traduci / Redazione AI / Correzione AI
- 📘 Padronanza del documento: Dividi le pagine / Unisci Documenti / Converti in batch in PDF
- ✏ Modifica dei contenuti: Trova e sostituisci in batch / Ridimensiona tutte le immagini
- 🧹 Pulizia senza sforzo: Rimuovi Spazi Extra / Rimuovi Interruzioni di sezione
- ➕ Inserimenti creativi: Inserisci separatori delle migliaia / Inserisci Caselle di Controllo / Crea Codici QR



















