Organizza gruppo di documenti - gestione dei documenti utilizzando gruppi in Word
Kutools for Word
L'Organizza Gruppo di Documenti di Kutools per Word funge da gestore di documenti, consentendoti di organizzare, raggruppare e gestire in modo efficiente i tuoi documenti Word più utilizzati. Con questo strumento, puoi creare nuovi gruppi, spostare documenti tra gruppi, rinominare elementi, eliminare collegamenti interrotti e altro ancora.
Crea nuovi gruppi di documenti facilmente
Sposta documenti tra gruppi diversi
Rinomina gruppi di documenti e documenti
Elimina gruppi di documenti e documenti
Cancella errori nei gruppi di documenti
Strumenti di produttività consigliati per Word
Kutools per Word: Integrando l'IA 🤖, oltre 100 funzionalità avanzate risparmiano il 50% del tempo dedicato alla gestione dei documenti.Download gratuito
Office Tab: Introduce le schede simili a quelle del browser in Word (e in altri strumenti Office), semplificando la navigazione tra più documenti.Download gratuito
Posizione della funzione: Kutools Plus > Preferiti > Organizza Gruppo di Documenti
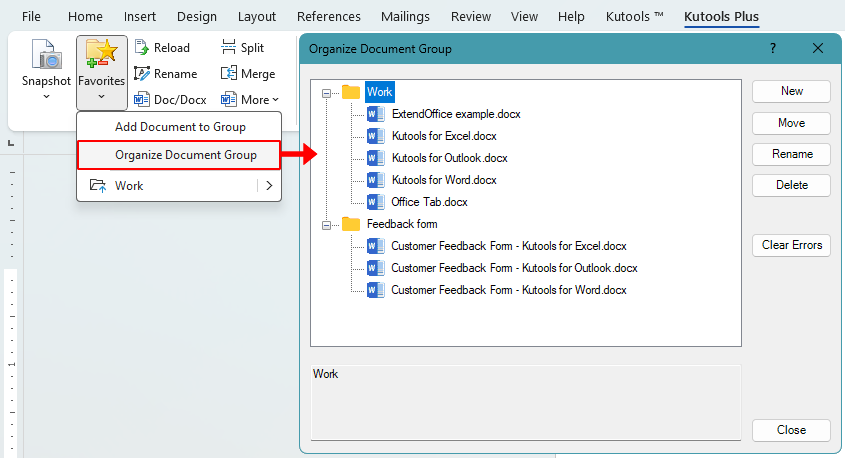
Crea nuovi gruppi di documenti facilmente
- Nella finestra di dialogo Organizza Gruppo di Documenti, puoi creare un nuovo gruppo facendo uno dei seguenti passaggi:
- Fai clic sul pulsante Nuovo sul lato destro della finestra di dialogo.
- Fai clic con il tasto destro del mouse in qualsiasi punto della finestra di dialogo e seleziona Nuovo Gruppo.

- Nella finestra di dialogo Preferiti che appare, assegna un nome al nuovo gruppo e fai clic su OK.

Sposta documenti tra gruppi diversi
- Seleziona il documento che desideri spostare e fai clic sul pulsante Sposta.
- Nella finestra di dialogo Seleziona Gruppo di Documenti:
- Scegli un gruppo esistente come destinazione, quindi fai clic su OK.
- Oppure fai clic su Nuovo per creare un nuovo gruppo, assegnagli un nome e poi sposta il documento nel gruppo appena creato.

Nota: Puoi anche selezionare un documento, fare clic con il tasto destro e scegliere Taglia o Copia. Successivamente, fai clic con il tasto destro su un gruppo diverso e seleziona Incolla per spostare o duplicare il documento.
Rinomina gruppi di documenti e documenti
- Seleziona il gruppo o il documento da rinominare e fai clic su Rinomina.
- Inserisci un nuovo nome.

Note:
- Questa azione cambia solo l'etichetta visualizzata nel gruppo. Non rinomina il file effettivo sul tuo computer.
- Puoi anche fare clic con il tasto destro su un documento o un gruppo nell'elenco e selezionare Rinomina per rinominarlo.
Elimina gruppi di documenti e documenti
- Nella finestra di dialogo Organizza Gruppo di Documenti, seleziona il documento o il gruppo che desideri rimuovere.
- Per eliminarlo, esegui una delle seguenti operazioni:
- Fai clic sul pulsante Elimina nel pannello a destra.
- Fai clic con il tasto destro sull'elemento selezionato e scegli Elimina dal menu contestuale.

Nota: Questa operazione rimuove solo la voce dall'elenco dei gruppi. Il documento originale rimarrà sul tuo computer.
Cancella errori nei gruppi di documenti
Se un file è stato spostato, rinominato o eliminato sul tuo computer dopo essere stato aggiunto a un gruppo, il collegamento nel gruppo diventerà non valido. Per rimuovere queste voci rotte o inaccessibili dai tuoi gruppi di documenti, utilizza la funzione Cancella Errori.
- Nella finestra di dialogo Organizza Gruppo di Documenti, fai clic sul pulsante Cancella Errori.
- Lo strumento rileverà automaticamente e rimuoverà eventuali voci di documenti danneggiate o non valide.

I migliori strumenti per la produttività in Office
Kutools per Word - Porta la tua esperienza Word a un livello superiore con oltre 100 funzioni straordinarie!
🤖 Funzionalità AI di Kutools: Assistente AI / Assistente in Tempo Reale / Super Lucida (Mantieni formato) / Super Traduci (Mantieni formato) / Redazione AI / Correzione AI...
📘 Padronanza del documento: Dividi le pagine / Unisci Documenti / Esporta selezione in vari formati (PDF/TXT/DOC/HTML...) / Converti in batch in PDF...
✏ Modifica dei contenuti: Trova e sostituisci in batch su più file / Ridimensiona tutte le immagini / Trasponi le righe e le colonne delle tabelle / Converti Tabella in Testo...
🧹 Pulizia senza sforzo: Elimina rapidamente Spazi Extra / Interruzioni di sezione / Caselle di testo / Collegamenti ipertestuali / Per altri strumenti di rimozione, consulta il gruppo Rimuovi...
➕ Inserimenti creativi: Inserisci separatori delle migliaia / Caselle di Controllo / Pulsanti di Opzione / Codice QR / Codice a Barre / Più immagini / Scopri altro nel gruppo Inserisci...
🔍 Selezioni precise: Individua pagine specifiche / Tabelle / Forme / Paragrafi di Intestazione / Migliora la navigazione con altre funzioni di Seleziona...
⭐ Miglioramenti avanzati: Vai a qualsiasi posizione / Inserimento automatico di testo ripetitivo / Passa da una finestra di documento all'altra /11 strumenti di conversione...

I migliori strumenti per la produttività in Office
Kutools per Word - 100+ Strumenti per Word
- 🤖 Funzionalità AI di Kutools: Assistente AI / Assistente in Tempo Reale / Super Lucida / Super Traduci / Redazione AI / Correzione AI
- 📘 Padronanza del documento: Dividi le pagine / Unisci Documenti / Converti in batch in PDF
- ✏ Modifica dei contenuti: Trova e sostituisci in batch / Ridimensiona tutte le immagini
- 🧹 Pulizia senza sforzo: Rimuovi Spazi Extra / Rimuovi Interruzioni di sezione
- ➕ Inserimenti creativi: Inserisci separatori delle migliaia / Inserisci Caselle di Controllo / Crea Codici QR





