Salvare, elencare e inserire facilmente voci di testo automatico in Word
Kutools for Word
Auto Text è un modo per memorizzare parti di un documento Word che sono disponibili per essere utilizzate in qualsiasi documento. In altre parole, con le voci di Auto Text salvate, non è necessario digitare gli stessi contenuti più e più volte. Ma come possiamo utilizzare rapidamente le voci di Auto Text? Il Pannello Testo Automatico di Kutools per Word può salvare, elencare e inserire facilmente voci di testo automatico nel documento.
Salva rapidamente una selezione del documento come voce di testo automatico
Elenca tutte le voci di testo automatico in un riquadro
Facile da inserire e modificare la voce di testo automatico
Importa ed esporta tutte le voci di testo automatico in Word
Regola la dimensione del testo nel Pannello Testo Automatico
Anteprima del testo automatico nel riquadro
Strumenti di produttività consigliati per Word
Kutools per Word: Integrando l'IA 🤖, oltre 100 funzionalità avanzate risparmiano il 50% del tempo dedicato alla gestione dei documenti.Download gratuito
Office Tab: Introduce le schede simili a quelle del browser in Word (e in altri strumenti Office), semplificando la navigazione tra più documenti.Download gratuito
Fai clic su Kutools > Testo Automatico. Vedi screenshot:

Dopo aver fatto clic su Testo Automatico, verrà visualizzato il Pannello Kutools sul lato sinistro del documento come mostrato nello screenshot sottostante.

Salva rapidamente una selezione del documento come voce di testo automatico
1. Seleziona il contenuto che desideri salvare come testo automatico nel tuo documento. Ad esempio, seleziono il seguente contenuto nel documento.

2. Quindi fai clic sul pulsante![]() nel Pannello Testo Automatico per applicare la finestra di dialogo Crea Testo Automatico. Vedi screenshot:
nel Pannello Testo Automatico per applicare la finestra di dialogo Crea Testo Automatico. Vedi screenshot:
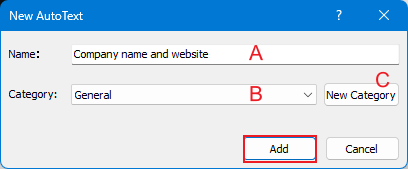
In questa finestra di dialogo Nuovo Testo Automatico, puoi:
A: Digita un nome per questo testo automatico nel campo Nome.
B: Seleziona un gruppo per il testo automatico nella sezione Categoria.
C: Crea un nuovo gruppo per esso.
3. Dopo aver effettuato le impostazioni, fai clic su Aggiungi per aggiungerlo.
Nota: Oltre ai testi, puoi anche aggiungere immagini selezionate, caselle di testo, simboli e così via per salvarli come voci di testo automatico.
Elenca tutte le voci di testo automatico in un riquadro
Tutte le voci di AutoText salvate verranno elencate nel riquadro.
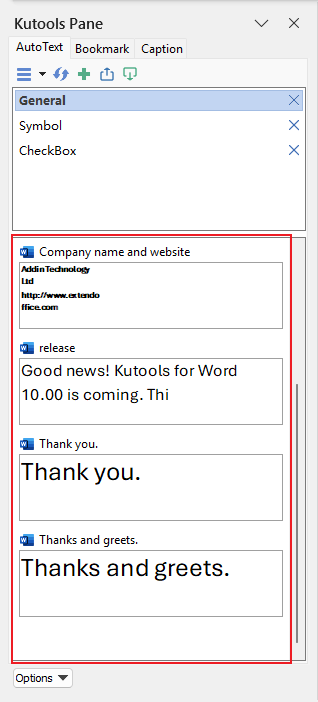
Facile da inserire e modificare la voce di testo automatico
1. Fai clic sulla voce di AutoText all'interno del riquadro e questa verrà inserita nella posizione corrente del cursore nel documento.
2. Per inserire AutoText come testo normale, un'immagine o per rinominarlo/eliminarlo, fai clic sulla freccia accanto alla voce di AutoText e scegli l'opzione desiderata.
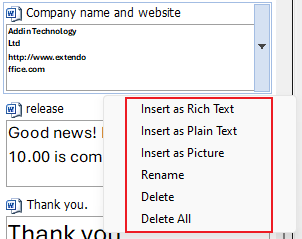
Importa ed esporta tutte le voci di testo automatico in Word
Fai clic sul pulsante Importa ed Esporta per importare o esportare tutte le voci di AutoText. Con gli strumenti di importazione ed esportazione, puoi esportare tutte le voci di autotext da un documento esistente e poi importarle in qualsiasi documento su un altro computer desiderato.
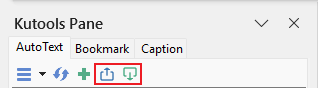
Regola la dimensione del testo nel Pannello Testo Automatico
Fai clic sul pulsante Aumenta dimensione carattere o Riduci dimensione carattere per regolare la dimensione del testo automatico nel riquadro secondo necessità.
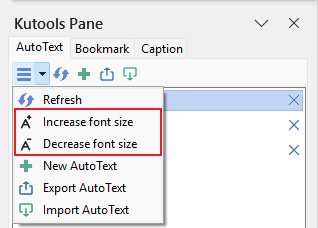
Anteprima del testo automatico nel riquadro
Ci sono diverse opzioni disponibili tra cui scegliere secondo necessità.
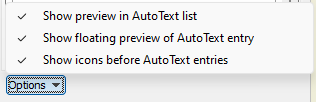
Ad esempio, abilitando Mostra anteprima flottante della voce Testo Automatico viene visualizzata un'anteprima flottante quando passi sopra la voce di AutoText.
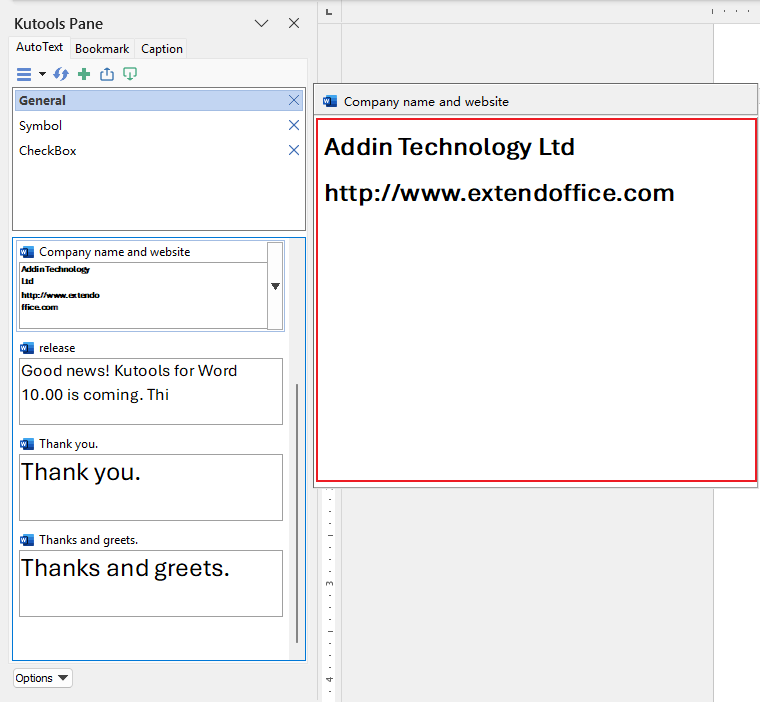
✨ Nota: Se non si fa clic manualmente sul pulsante di chiusura, il riquadro AutoText verrà abilitato automaticamente la prossima volta che si avvia Word.
I migliori strumenti per la produttività in Office
Kutools per Word - Porta la tua esperienza Word a un livello superiore con oltre 100 funzioni straordinarie!
🤖 Funzionalità AI di Kutools: Assistente AI / Assistente in Tempo Reale / Super Lucida (Mantieni formato) / Super Traduci (Mantieni formato) / Redazione AI / Correzione AI...
📘 Padronanza del documento: Dividi le pagine / Unisci Documenti / Esporta selezione in vari formati (PDF/TXT/DOC/HTML...) / Converti in batch in PDF...
✏ Modifica dei contenuti: Trova e sostituisci in batch su più file / Ridimensiona tutte le immagini / Trasponi le righe e le colonne delle tabelle / Converti Tabella in Testo...
🧹 Pulizia senza sforzo: Elimina rapidamente Spazi Extra / Interruzioni di sezione / Caselle di testo / Collegamenti ipertestuali / Per altri strumenti di rimozione, consulta il gruppo Rimuovi...
➕ Inserimenti creativi: Inserisci separatori delle migliaia / Caselle di Controllo / Pulsanti di Opzione / Codice QR / Codice a Barre / Più immagini / Scopri altro nel gruppo Inserisci...
🔍 Selezioni precise: Individua pagine specifiche / Tabelle / Forme / Paragrafi di Intestazione / Migliora la navigazione con altre funzioni di Seleziona...
⭐ Miglioramenti avanzati: Vai a qualsiasi posizione / Inserimento automatico di testo ripetitivo / Passa da una finestra di documento all'altra /11 strumenti di conversione...

I migliori strumenti per la produttività in Office
Kutools per Word - 100+ Strumenti per Word
- 🤖 Funzionalità AI di Kutools: Assistente AI / Assistente in Tempo Reale / Super Lucida / Super Traduci / Redazione AI / Correzione AI
- 📘 Padronanza del documento: Dividi le pagine / Unisci Documenti / Converti in batch in PDF
- ✏ Modifica dei contenuti: Trova e sostituisci in batch / Ridimensiona tutte le immagini
- 🧹 Pulizia senza sforzo: Rimuovi Spazi Extra / Rimuovi Interruzioni di sezione
- ➕ Inserimenti creativi: Inserisci separatori delle migliaia / Inserisci Caselle di Controllo / Crea Codici QR