Office Tab: Navigazione a schede per i file di Office - Trasforma il caos in chiarezza
Stanco di gestire troppe finestre di Office? Office Tab ti permette di organizzare tutti i tuoi documenti in un'unica interfaccia a schede: rapida, ordinata ed efficiente.
- 🗂️ Gestione di più file in una sola finestra
- Apri, modifica e gestisci più file facilmente in un'unica interfaccia a schede: basta schermi disordinati!
- 🌐 Flusso di lavoro in stile browser
- Chiudi e passa da un file all'altro come se stessi navigando sul web, in modo più fluido ed efficiente!
- 📑 Raggruppamento flessibile dei documenti
- Organizza i file per progetto o categoria con una semplice operazione di trascinamento, mantenendo il tuo spazio di lavoro sempre ordinato.
- 🏷️ Schede intelligenti con colori distintivi
- Riconosci subito i file grazie alle schede colorate, per una navigazione più rapida e un colpo d'occhio immediato.
Word | Excel | PowerPoint | e altro ancora
📦 Scegli la tua versione (Office Tab VS. Office Tab Pro)
Office Tab
- ✅ Schede per Word
- ✅ Schede per Excel
- ✅ Schede per PowerPoint
- ❌ Schede per Publisher
- ❌ Schede per Access
- ❌ Schede per Project
- ❌ Schede per Visio
Office Tab Pro
- ✅ Schede per Word
- ✅ Schede per Excel
- ✅ Schede per PowerPoint
- ✅ Schede per Publisher
- ✅ Schede per Access
- ✅ Schede per Project
- ✅ Schede per Visio
🛠️ Office Tab - Caratteristiche principali
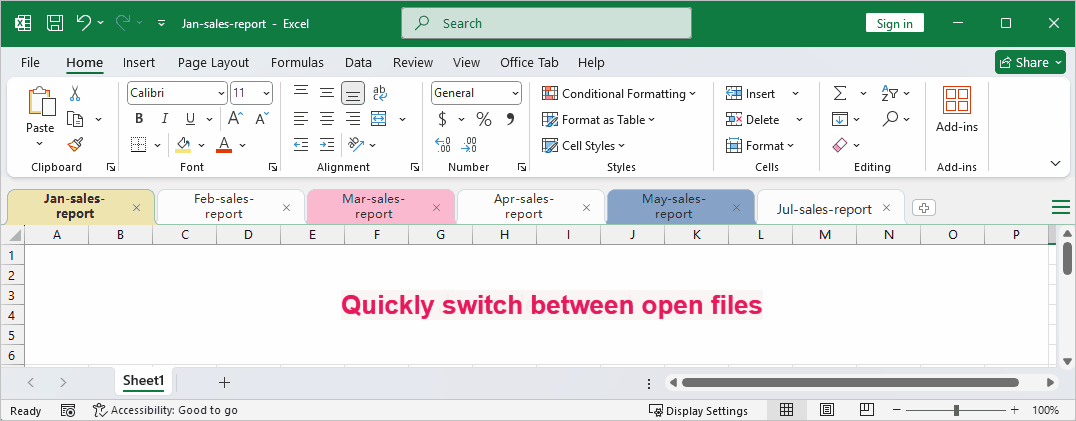
🏅 Office Tab - Vantaggi principali
Aumenta l'efficienza lavorativa
Gestisci più documenti tramite schede, evita continui cambi di finestra e riduci drasticamente i passaggi operativi per un flusso di lavoro ottimizzato.
Leggero e stabile
Sviluppato con tecnologia standard di componenti aggiuntivi di Office, è veloce, consuma poche risorse e mantiene le applicazioni Office sempre fluide e reattive.
Facile e intuitivo da usare
L'interfaccia è simile a quella dei browser, quindi puoi iniziare subito senza curva di apprendimento.
Altamente personalizzabile
Regola liberamente l'aspetto delle schede, le scorciatoie, la posizione della barra e la lunghezza delle schede per adattarle al tuo stile e al tuo flusso di lavoro.
Esperienza utente eccezionale
Dopo aver provato la comodità e velocità di Office Tab, non vorrai più lavorare senza!
Compatibilità completa
Supporta perfettamente Word, Excel, PowerPoint, Project, Publisher, Access e Visio: tutte le tue applicazioni Office preferite.
Scelto da oltre900.000 utenti
Prova gratuita di30 giorni: scopri perché oltre900.000 utenti in tutto il mondo scelgono Office Tab per aumentare la produttività.
❓ Frequently Asked Questions
Una finestra, infinite possibilità!
Più schede, più efficienza: con Office Tab gestisci ogni documento con facilità!
