Office Tab: Utilizzo di scorciatoie, clic e operazione di ridenominazione
In questo articolo puoi imparare alcuni utili suggerimenti e trucchi per utilizzare Office Tab per migliorare la tua produttività quando gestisci le applicazioni Microsoft Office.
Utilizzo di scorciatoie per controllare rapidamente le schede o la barra delle schede
Maggiore flessibilità nella gestione delle applicazioni Microsoft Office
Rinominare il documento corrente senza chiuderlo prima
Utilizzo di scorciatoie per controllare rapidamente le schede o la barra delle schede
Puoi utilizzare scorciatoie per controllare le schede o la barra delle schede in una specifica applicazione Microsoft Office. Ad esempio, se desideri utilizzare scorciatoie per controllare le schede o la barra delle schede in Microsoft Office Word, vai a configurare le impostazioni specifiche delle scorciatoie nel Centro Office Tab o in Tabs for Word Options.

Ci sono 3 tipi di scorciatoie che puoi utilizzare per controllare le schede o la barra delle schede.
Utilizzo delle scorciatoie Alt+N per selezionare la scheda: se hai aperto 3 documenti in Word, puoi utilizzare la scorciatoia Alt+1 per navigare verso il primo documento sulla barra delle schede. Per passare alla terza scheda o al terzo documento sulla barra delle schede, premi la scorciatoia Alt+3.
Scorciatoie per selezionare la scheda: puoi utilizzare le seguenti scorciatoie per selezionare o navigare tra le schede sulla barra delle schede.
- Ctrl + Tab: per selezionare le schede in avanti una per una.
- Ctrl + Shift + Tab: per selezionare le schede all'indietro una per una.
Scorciatoie per nascondere/mostrare la barra delle schede: puoi utilizzare la scorciatoia Ctrl + Q per mostrare o nascondere rapidamente la barra delle schede nelle tue applicazioni Microsoft Office. Vedi screenshot:
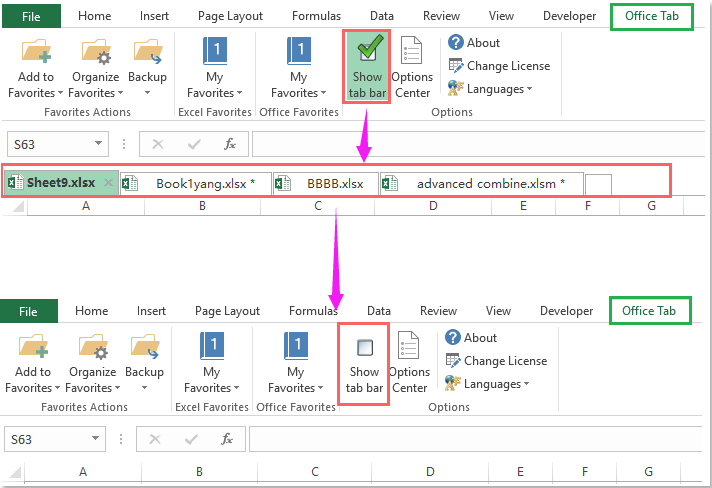
Maggiore flessibilità nella gestione delle applicazioni Microsoft Office
Se hai configurato opzioni specifiche indicate con un riquadro rosso nello screenshot sottostante nel Centro Office Tab, puoi chiudere rapidamente una scheda o un documento facendo doppio clic sulla scheda o cliccando con il pulsante centrale del mouse sulla scheda. Se fai doppio clic sulla barra delle schede, puoi creare rapidamente un nuovo documento nelle tue applicazioni Microsoft Office.

Rinominare il documento corrente senza chiuderlo prima
Normalmente, se vuoi rinominare un documento aperto nelle tue applicazioni Microsoft Office, potresti dover chiudere il documento prima. Ma con Office Tab, puoi rinominare rapidamente un documento aperto senza chiuderlo prima.
1. Fai clic con il tasto destro sulla scheda che desideri rinominare.
2. Scegli l'opzione Rinomina dal menu contestuale, quindi digita il nuovo nome nella finestra di dialogo Office Tab, vedi screenshot:
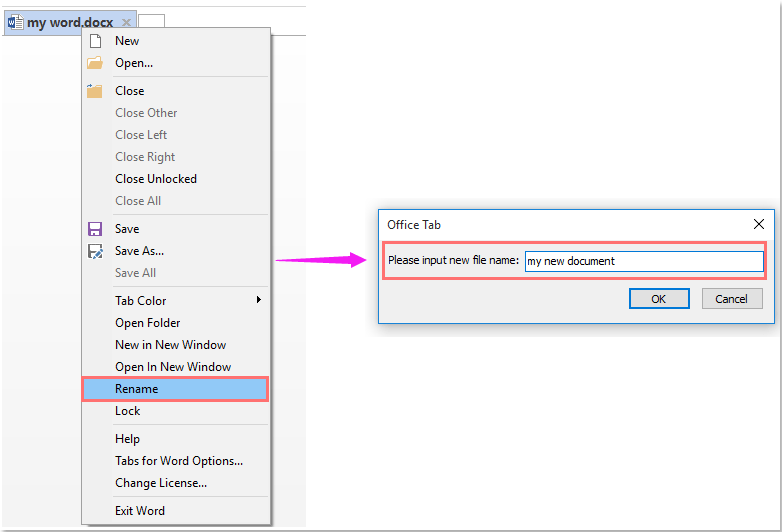
3. Quindi fai clic sul pulsante OK per salvare il nuovo nome. Vedi screenshot:
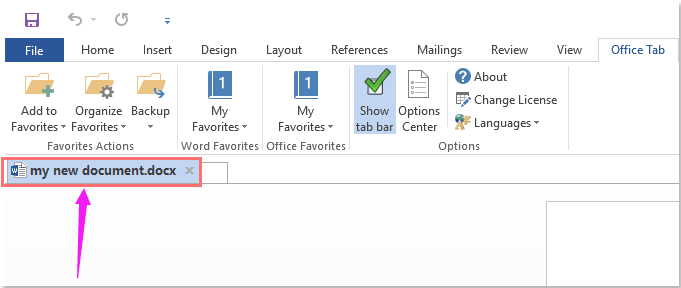
Utilizzare le schede nelle applicazioni Microsoft Office come Firefox, Chrome e IE 10!
