Crea un grafico interattivo con la casella di controllo per la selezione delle serie in Excel
In Excel, di solito inseriamo un grafico per una migliore visualizzazione dei dati, a volte, il grafico con più selezioni di serie. In questo caso, potresti voler mostrare la serie selezionando le caselle di controllo. Supponendo che ci siano due serie nel grafico, selezionare la casella di controllo1 per visualizzare la serie 1, selezionare la casella di controllo2 per visualizzare la serie 2, ed entrambe selezionate, visualizzare due serie come mostrato nell'immagine sottostante.

1. In primo luogo, organizzare l'intervallo di dati come mostrato nell'immagine sottostante:

2. Quindi digitare sotto i dati in un intervallo vuoto, supponendo qui, digitare 2018 nella cella A6, TRUE nella cella B6, 2019 nella cella A7, TURE nella cella B7.
Il 2018 e il 2019 sono le intestazioni di riga dei dati che verranno utilizzati come serie nel grafico.
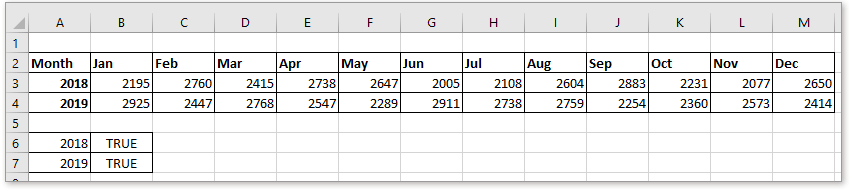
3. Quindi inserire due caselle di controllo. Clic Costruttori > inserire > Casella di controllo (dal controllo). Quindi disegna una casella di controllo in un posto vuoto. Ripeti questo passaggio per disegnare un'altra casella di controllo.
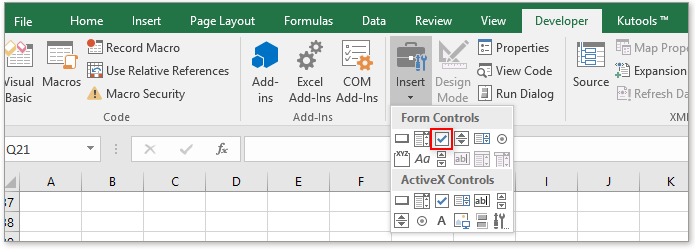
4. Quindi fare clic con il tasto destro sulla prima casella di controllo, scegliere Modifica il testo dal menu contestuale, quindi modifica il nome della casella di controllo 1 in 2018 (il nome della prima serie che utilizzerai nel grafico). Ripeti questo passaggio per modificare il nome della casella di controllo 2.
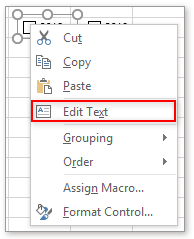

5. Quindi fare clic con il pulsante destro del mouse sulla casella di controllo 2018, selezionare Controllo del formato dal menu contestuale, in Controllo del formato dialogo, in Collegamento cellulare casella di testo, scegli la cella B6 che hai digitato TRUE al passaggio 2 e fare clic su OK.


Ripeti questo passaggio per collegare la casella di controllo 2019 alla cella B7.
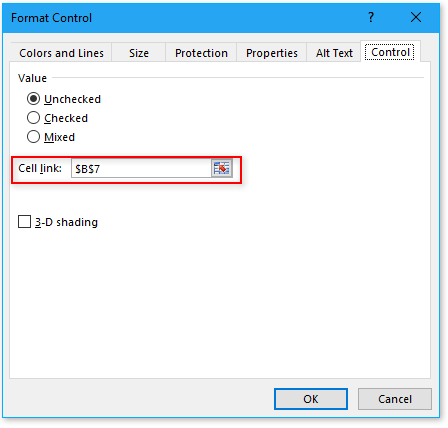
Ora, quando le caselle di controllo sono selezionate, verrà visualizzato il testo in B6 o B7 TRUEo display FALSO.

6. Copiare l'intervallo di dati, qui è A2: M4, e incollarli in una cella vuota, ad esempio la cella A10. Quindi elimina tutto l'intervallo di dati escluse le intestazioni. Vedi screenshot:

7. Nella cella B11, la prima cella vuota dell'intervallo di dati incollato, digitare questa formula = SE ($ B $ 6, B3, NA ()), quindi trascina la maniglia di riempimento automatico verso destra per riempire tutte le celle dell'intervallo di dati con questa formula.
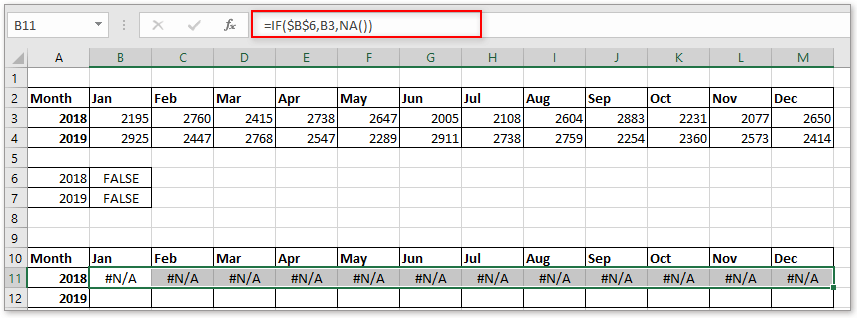
8. Nella cella B12, digitare questa formula = SE ($ B $ 7, B4, NA ()), quindi trascina la maniglia di riempimento automatico verso destra per riempire tutte le celle dell'intervallo di dati con questa formula.
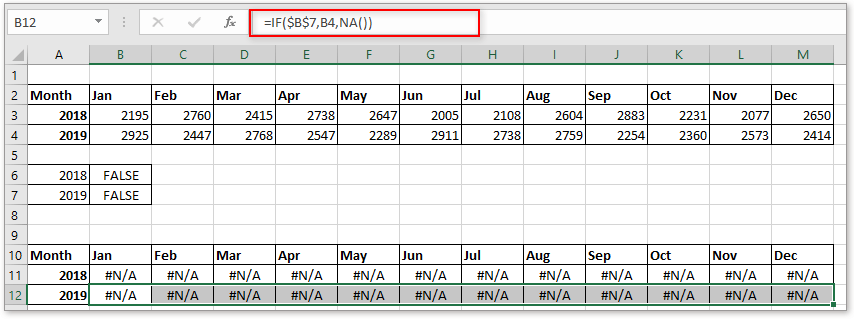
9. Selezionare ora l'intervallo di dati incollato escludendo i dati della prima colonna, ad esempio B10: M12, fare clic su inserire scheda e scegli un tipo di grafico in Grafico gruppo.

Ora è stato inserito un grafico vuoto.
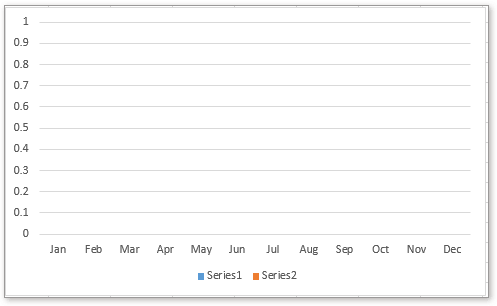
Puoi selezionare le caselle di controllo per visualizzare i dati di cui hai bisogno.

Fare clic per scaricare il file di esempio
|
Mancia: Se di solito usi grafici complessi in Excel, che sarà fastidioso poiché li crei molto tempo, qui con l'estensione Testo automatico strumento di Kutools for Excel, devi solo creare i grafici la prima volta, quindi aggiungere i grafici nel riquadro di glossario, quindi puoi riutilizzarli ovunque in qualsiasi momento, quello che devi fare è cambiare i riferimenti per soddisfare le tue reali necessità. Fare clic per scaricarlo gratuitamente ora. |
Evidenzia punto dati dinamico sul grafico Excel
Se un grafico con più serie e molti dati tracciati su di esso, sarà difficile leggere o trovare solo i dati rilevanti in una serie che utilizzi.
Grafico a barre impilato di formattazione condizionale in Excel
Questo tutorial introduce come creare un grafico a barre impilato di formattazione condizionale come mostrato nell'immagine sottostante passo dopo passo in Excel.
Creazione di un grafico effettivo rispetto al budget in Excel passo dopo passo
Questo tutorial introduce come creare un grafico a barre impilato di formattazione condizionale come mostrato nell'immagine sottostante passo dopo passo in Excel.
Crea un grafico con data e ora sull'asse X in Excel
in questo articolo, presento il modo per mostrare correttamente la data e l'ora sull'asse X nel grafico.
I migliori strumenti per la produttività in ufficio
Kutools per Excel risolve la maggior parte dei tuoi problemi e aumenta la tua produttività dell'80%
- Bar Super Formula (modifica facilmente più righe di testo e formula); Layout di lettura (leggi e modifica facilmente un gran numero di celle); Incolla su intervallo filtrato...
- Unisci celle / righe / colonne e conservazione dei dati; Contenuto delle celle divise; Combina righe duplicate e somma / media... Impedisci celle duplicate; Confronta intervalli...
- Seleziona Duplica o Unico Righe; Seleziona Righe vuote (tutte le celle sono vuote); Super Find e Fuzzy Find in molte cartelle di lavoro; Selezione casuale ...
- Copia esatta Più celle senza modificare il riferimento della formula; Riferimenti di creazione automatica a più fogli; Inserisci punti elenco, Caselle di controllo e altro ...
- Formule preferite e di inserimento rapido, Intervalli, grafici e immagini; Crittografa celle con password; Crea mailing list e invia email ...
- Estrai testo, Aggiungi testo, Rimuovi per posizione, Rimuovi spazio; Creare e stampare totali parziali di paging; Converti contenuto e commenti tra celle...
- Super filtro (salva e applica schemi di filtri ad altri fogli); Ordinamento avanzato per mese / settimana / giorno, frequenza e altro; Filtro speciale in grassetto, corsivo ...
- Combina cartelle di lavoro e fogli di lavoro; Unisci tabelle in base a colonne chiave; Suddividi i dati in più fogli; Conversione in batch xls, xlsx e PDF...
- Raggruppamento tabelle pivot per numero della settimana, giorno della settimana e altro ... Mostra celle sbloccate e bloccate da diversi colori; Evidenzia le celle che hanno formula / nome...

- Abilita la modifica e la lettura a schede in Word, Excel, PowerPoint, Publisher, Access, Visio e Project.
- Apri e crea più documenti in nuove schede della stessa finestra, piuttosto che in nuove finestre.
- Aumenta la produttività del 50% e riduce ogni giorno centinaia di clic del mouse!

