Converti rapidamente più file XLSX in file XLS o PDF dal disco locale o OneDrive
Autore: Xiaoyang
Ultima modifica: 2021-07-01
Kutools for Excel
Potenzia Excel con oltre 300
Funzionalità potenti
In determinate circostanze, è necessario convertire più file Excel dal formato xlsx al formato xls o convertire molte cartelle di lavoro in file PDF. Normalmente in Excel, puoi utilizzare la funzione Salva con nome per salvare il formato Excel come altri formati come desideri. Se hai bisogno di convertire centinaia di file Excel, in questo modo sarà noioso e richiederà tempo. Ma con il
Convertitore di formati of
Kutools for Excel, puoi eseguire rapidamente le seguenti opzioni:
Converti più file XLSX in file XLS in Excel
Converti più file XLS in file XLSX in Excel
Converti più cartelle di lavoro Excel in file PDF in Excel
Clicchi Kutools Plus >> Cartella di lavoro >> Convertitore di formati. Vedi screenshot:

Converti più file XLSX in file XLS in Excel
Per Excel, il formato XLSX sta per Excel 2007 e versioni successive, mentre il formato XLS sta per le versioni Excel 97-03. Con questa funzione Convertitore di formato, puoi convertire rapidamente più file XLSX in file XLS in Excel con i seguenti passaggi:
1. Clic Kutools Plus > Cartella di lavoro > Convertitore di formati per abilitare la funzione.
2. Quindi viene visualizzata una finestra di messaggio, sfogliare attentamente il promemoria e quindi fare clic su OK.

3. Nel Convertitore di formato file finestra di dialogo, è necessario configurare come segue.
3.1) Seleziona Excel 2007 o versioni successive a Excel 97-2003 nel Converti tipo menu `A tendina;
3.2) Aggiungi file in formato XLSX che convertirai in formato XLS.
1. Fare clic sul Aggiungi pulsante;
2. Clic File) per aggiungere i file in formato XLSX o fare clic su cartella per aggiungere una cartella (tutti i file in formato XLSX nella cartella selezionata verranno aggiunti alla finestra di dialogo).
Suggerimenti:: Supporta la conversione dei file archiviati in OneDrive. Basta fare clic su File di OneDrive or Cartella OneDrive, quindi accedi a un account OneDrive per selezionare i file.

3.3) nel
Cartella di destinazione sezione, fare clic su

pulsante, è possibile selezionare una cartella del disco locale o una cartella OneDrive per salvare i file in formato XLS dopo la conversione;
Note:: Se non hai aggiunto un servizio OneDrive a Excel, il sottomenu non verrà visualizzato. È possibile salvare solo i file convertiti in una cartella del disco locale.

3.4) Fare clic su OK pulsante per avviare la conversione delle cartelle di lavoro. Vedi screenshot:

Suggerimenti::
1. Per impostazione predefinita, tutti i file aggiunti vengono archiviati nel file Origine del file casella, per i file che non si desidera convertire, deselezionarli manualmente;
2. Fare clic sul

il pulsante controllerà tutti i file contemporaneamente nella casella Origine file;
3. Fare clic sul

il pulsante annullerà il controllo nella casella Origine file;
4. Fare clic sul

pulsante per rimuovere tutti i file aggiunti dalla casella Origine file;
5. Se desideri convertire i file in una sottocartella, controlla il file Includi sottocartelle quando aggiungi cartelle scatola;
6. Se non si desidera conservare i file originali dopo la conversione, controllare il file Elimina i file di origine dopo la conversione scatola;
7. Se si desidera mantenere la data di modifica dei file originali, controllare il Mantieni la data modificata dei file originali scatola;
Note:: Questa opzione non è disponibile quando si salvano i file convertiti nelle cartelle di OneDrive.
8. La struttura della directory del file può essere mantenuta selezionando il file La struttura della directory del file viene preservata durante la conversione scatola;
9. Supporta la conversione delle cartelle di lavoro che sono state crittografate tramite password.
Si prega di fare clic Password pulsante, nel Password manager finestra di dialogo, fare clic su Aggiungi pulsante per aggiungere una alla volta le password della cartella di lavoro, quindi fare clic su OK pulsante. Vedi screenshot:

Converti più file XLS in file XLSX in Excel
Questa funzione può aiutare a convertire più file di formato XLS in file di formato XLSX contemporaneamente in Excel.
1. Applicare questa funzione facendo clic su Kutools Plus > Cartella di lavoro > Convertitore di formati.
2. Quindi viene visualizzata una finestra di messaggio, sfogliare attentamente il promemoria e quindi fare clic su OK.

3. Nel Convertitore di formato file finestra di dialogo, è necessario configurare come segue.
3.1) Seleziona Da Excel 97-2003 a Excel 2007 o versioni successive nel Converti tipo menu `A tendina;
3.2) Aggiungi file in formato XLS che convertirai in formato XLSX.
1. Fare clic sul Aggiungi pulsante;
2. Clic File) per aggiungere i file in formato XLS o fare clic su cartella per aggiungere una cartella (tutti i file in formato XLS nella cartella selezionata verranno aggiunti alla finestra di dialogo).
Suggerimenti:: Supporta la conversione dei file archiviati in OneDrive. Basta fare clic su File di OneDrive or Cartella OneDrive, quindi accedi a un account OneDrive per selezionare i file.

3.3) nel
Cartella di destinazione sezione, fare clic su

pulsante, è possibile selezionare una cartella del disco locale o una cartella OneDrive per salvare i file in formato XLSX dopo la conversione;
Note:: Se non hai aggiunto un servizio OneDrive a Excel, il sottomenu non verrà visualizzato. È possibile salvare solo i file convertiti in una cartella del disco locale.

3.4) Fare clic su OK pulsante per avviare la conversione. Vedi screenshot:

Suggerimenti::
1. Per impostazione predefinita, tutti i file aggiunti sono selezionati nella casella Origine file, per i file che non si desidera convertire, deselezionarli manualmente;
2. Fare clic sul

il pulsante controllerà tutti i file contemporaneamente nella casella Origine file;
3. Fare clic sul

il pulsante annullerà il controllo nella casella Origine file;
4. Fare clic sul

pulsante per rimuovere tutti i file aggiunti dalla casella Origine file;
5. Se desideri convertire i file in una sottocartella, controlla il file Includi sottocartelle quando aggiungi cartelle scatola;
6. Se non si desidera conservare i file originali dopo la conversione, controllare il file Elimina i file di origine dopo la conversione scatola;
7. Se si desidera mantenere la data di modifica dei file originali, controllare il Mantieni la data modificata dei file originali scatola;
Note:: Questa opzione non è disponibile quando si salvano i file convertiti nelle cartelle di OneDrive.
8. La struttura della directory del file può essere mantenuta selezionando il file La struttura della directory del file viene preservata durante la conversione scatola;
9. Supporta la conversione delle cartelle di lavoro che sono state crittografate tramite password.
Si prega di fare clic Password pulsante, nel Password manager finestra di dialogo, fare clic su Aggiungi pulsante per aggiungere una alla volta le password della cartella di lavoro, quindi fare clic su OK pulsante. Vedi screenshot:

Converti più cartelle di lavoro Excel in file PDF in Excel
Questa sezione ti mostrerà come applicare il Convertitore di formati funzione per convertire in batch più cartelle di lavoro in file PDF in Excel.
1. Clic Kutools Plus > Cartella di lavoro > Convertitore di formati per abilitare la funzione.
2. Quindi viene visualizzata una finestra di messaggio, sfogliare attentamente il promemoria e quindi fare clic su OK.

3. Nel Convertitore di formato file finestra di dialogo, configurare come segue.
3.1) nel Converti tipo elenco a discesa, selezionare Cartella di lavoro Excel in PDF;
3.2) Aggiungi le cartelle di lavoro che desideri convertire in file PDF.
1. Fare clic sul Aggiungi pulsante;
2. Nel sottomenu è possibile fare clic su File) per aggiungere cartelle di lavoro o fare clic su cartella per aggiungere una cartella (tutte le cartelle di lavoro in questa cartella selezionata verranno aggiunte alla finestra di dialogo).
Suggerimenti:: Supporta la conversione dei file archiviati in OneDrive. Basta fare clic su File di OneDrive or Cartella OneDrive, quindi accedi a un account OneDrive per selezionare i file.

3.3) nel
Cartella di destinazione sezione, fare clic su

pulsante, è possibile selezionare una cartella del disco locale o una cartella OneDrive per salvare i file PDF;
Note:: Se non hai aggiunto un servizio OneDrive a Excel, il sottomenu non verrà visualizzato. È possibile salvare solo i file convertiti in una cartella del disco locale.

3.4) Fare clic su OK pulsante per avviare la conversione. Vedi screenshot:

Suggerimenti::
1. Per impostazione predefinita, tutti i file aggiunti sono selezionati nella casella Origine file, per i file che non si desidera convertire, deselezionarli manualmente;
2. Fare clic sul

il pulsante controllerà tutti i file contemporaneamente nella casella Origine file;
3. Fare clic sul

il pulsante annullerà il controllo nella casella Origine file;
4. Fare clic sul

pulsante per rimuovere tutti i file aggiunti dalla casella Origine file;
5. Se desideri convertire i file in una sottocartella, controlla il file Includi sottocartelle quando aggiungi cartelle scatola;
6. Se non si desidera conservare i file originali dopo la conversione, controllare il file Elimina i file di origine dopo la conversione scatola;
7. Se si desidera mantenere la data di modifica dei file originali, controllare il Mantieni la data modificata dei file originali scatola;
Note:: Questa opzione non è disponibile quando si salvano i file convertiti nelle cartelle di OneDrive.
8. La struttura della directory del file può essere mantenuta selezionando il file La struttura della directory del file viene preservata durante la conversione scatola;
9. Supporta la conversione delle cartelle di lavoro che sono state crittografate tramite password.
Si prega di fare clic Password pulsante, nel Password manager finestra di dialogo, fare clic su Aggiungi pulsante per aggiungere una alla volta le password della cartella di lavoro, quindi fare clic su OK pulsante. Vedi screenshot:

Note:
1. Dopo la conversione, verrà visualizzata una nuova cartella di lavoro per mostrare i dettagli della conversione. Puoi salvare questa cartella di lavoro per riferimento o chiuderla senza salvarla in base alle tue necessità.

2. Se esiste lo stesso file di nome nella cartella di destinazione, verrà visualizzata la finestra di dialogo seguente, scegliere un'operazione di cui si ha bisogno.

3. OneDrive in questa funzionalità può essere applicato solo in Excel 2013 e nelle versioni successive.
2. Clic

pulsante per condividere questa utilità con i tuoi amici tramite e-mail o social media, se ti piace.

Dimo
Kutools for Excel: con oltre 300 pratici componenti aggiuntivi di Excel, provabili gratuitamente senza limitazioni per 30 giorni. Scarica e prova gratuita ora!
Strumenti di produttività consigliatiI seguenti strumenti possono farti risparmiare molto tempo e denaro, qual è quello giusto per te?
Office Tab:
Utilizzo di comode schede nel tuo ufficio, come il modo di Chrome, Firefox e New Internet Explorer.
Kutools for Excel: Più di 300 funzioni avanzate per Excel 2021, 2019, 2016, 2013, 2010, 2007 e Office 365.
La funzionalità sopra descritta è solo una delle 300 potenti funzioni di Kutools per Excel.
Progettato per Excel (Office) 2021, 2019, 2016, 2013, 2010, 2007 e Office 365. Download gratuito e utilizzo per 30 giorni.



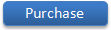



 pulsante, è possibile selezionare una cartella del disco locale o una cartella OneDrive per salvare i file in formato XLS dopo la conversione;
pulsante, è possibile selezionare una cartella del disco locale o una cartella OneDrive per salvare i file in formato XLS dopo la conversione;

 il pulsante controllerà tutti i file contemporaneamente nella casella Origine file;
il pulsante controllerà tutti i file contemporaneamente nella casella Origine file; il pulsante annullerà il controllo nella casella Origine file;
il pulsante annullerà il controllo nella casella Origine file; pulsante per rimuovere tutti i file aggiunti dalla casella Origine file;
pulsante per rimuovere tutti i file aggiunti dalla casella Origine file;


 pulsante, è possibile selezionare una cartella del disco locale o una cartella OneDrive per salvare i file in formato XLSX dopo la conversione;
pulsante, è possibile selezionare una cartella del disco locale o una cartella OneDrive per salvare i file in formato XLSX dopo la conversione;

 il pulsante controllerà tutti i file contemporaneamente nella casella Origine file;
il pulsante controllerà tutti i file contemporaneamente nella casella Origine file; il pulsante annullerà il controllo nella casella Origine file;
il pulsante annullerà il controllo nella casella Origine file; pulsante per rimuovere tutti i file aggiunti dalla casella Origine file;
pulsante per rimuovere tutti i file aggiunti dalla casella Origine file;


 pulsante, è possibile selezionare una cartella del disco locale o una cartella OneDrive per salvare i file PDF;
pulsante, è possibile selezionare una cartella del disco locale o una cartella OneDrive per salvare i file PDF;

 il pulsante controllerà tutti i file contemporaneamente nella casella Origine file;
il pulsante controllerà tutti i file contemporaneamente nella casella Origine file; il pulsante annullerà il controllo nella casella Origine file;
il pulsante annullerà il controllo nella casella Origine file; pulsante per rimuovere tutti i file aggiunti dalla casella Origine file;
pulsante per rimuovere tutti i file aggiunti dalla casella Origine file;


 pulsante per condividere questa utilità con i tuoi amici tramite e-mail o social media, se ti piace.
pulsante per condividere questa utilità con i tuoi amici tramite e-mail o social media, se ti piace.
