Come convertire rapidamente i numeri in parole inglesi in Excel?
Se hai una colonna di valori numerici in un foglio di lavoro e ora devi convertirli alle loro parole inglesi equivalenti o parole in valuta inglese come mostrato nella seguente schermata. Qui parlerò di come cambiare i numeri in parole inglesi in modo rapido e semplice.
 |
 |
Converti i numeri in parole inglesi con la funzione definita dall'utente
Converti i numeri in parole valutarie con la funzione definita dall'utente
Converti i numeri in parole valutarie con una funzione utile
Converti i numeri in parole inglesi con la funzione definita dall'utente
Non ci sono funzionalità o formule che possono aiutarti a risolvere questa attività direttamente in Excel, ma puoi creare una funzione definita dall'utente per completarla. Si prega di fare con i seguenti passaggi:
1. Tenere premuto il tasto ALT + F11 chiavi e apre il file Finestra Microsoft Visual Basic, Applications Edition.
2. Clic inserire > Modulie incolla il codice seguente nel file Finestra del modulo.
Function NumberstoWords(ByVal MyNumber)
'Update by Extendoffice
Dim xStr As String
Dim xFNum As Integer
Dim xStrPoint
Dim xStrNumber
Dim xPoint As String
Dim xNumber As String
Dim xP() As Variant
Dim xDP
Dim xCnt As Integer
Dim xResult, xT As String
Dim xLen As Integer
On Error Resume Next
xP = Array("", "Thousand ", "Million ", "Billion ", "Trillion ", " ", " ", " ", " ")
xNumber = Trim(Str(MyNumber))
xDP = InStr(xNumber, ".")
xPoint = ""
xStrNumber = ""
If xDP > 0 Then
xPoint = " point "
xStr = Mid(xNumber, xDP + 1)
xStrPoint = Left(xStr, Len(xNumber) - xDP)
For xFNum = 1 To Len(xStrPoint)
xStr = Mid(xStrPoint, xFNum, 1)
xPoint = xPoint & GetDigits(xStr) & " "
Next xFNum
xNumber = Trim(Left(xNumber, xDP - 1))
End If
xCnt = 0
xResult = ""
xT = ""
xLen = 0
xLen = Int(Len(Str(xNumber)) / 3)
If (Len(Str(xNumber)) Mod 3) = 0 Then xLen = xLen - 1
Do While xNumber <> ""
If xLen = xCnt Then
xT = GetHundredsDigits(Right(xNumber, 3), False)
Else
If xCnt = 0 Then
xT = GetHundredsDigits(Right(xNumber, 3), True)
Else
xT = GetHundredsDigits(Right(xNumber, 3), False)
End If
End If
If xT <> "" Then
xResult = xT & xP(xCnt) & xResult
End If
If Len(xNumber) > 3 Then
xNumber = Left(xNumber, Len(xNumber) - 3)
Else
xNumber = ""
End If
xCnt = xCnt + 1
Loop
xResult = xResult & xPoint
NumberstoWords = xResult
End Function
Function GetHundredsDigits(xHDgt, xB As Boolean)
Dim xRStr As String
Dim xStrNum As String
Dim xStr As String
Dim xI As Integer
Dim xBB As Boolean
xStrNum = xHDgt
xRStr = ""
On Error Resume Next
xBB = True
If Val(xStrNum) = 0 Then Exit Function
xStrNum = Right("000" & xStrNum, 3)
xStr = Mid(xStrNum, 1, 1)
If xStr <> "0" Then
xRStr = GetDigits(Mid(xStrNum, 1, 1)) & "Hundred "
Else
If xB Then
xRStr = "and "
xBB = False
Else
xRStr = " "
xBB = False
End If
End If
If Mid(xStrNum, 2, 2) <> "00" Then
xRStr = xRStr & GetTenDigits(Mid(xStrNum, 2, 2), xBB)
End If
GetHundredsDigits = xRStr
End Function
Function GetTenDigits(xTDgt, xB As Boolean)
Dim xStr As String
Dim xI As Integer
Dim xArr_1() As Variant
Dim xArr_2() As Variant
Dim xT As Boolean
xArr_1 = Array("Ten ", "Eleven ", "Twelve ", "Thirteen ", "Fourteen ", "Fifteen ", "Sixteen ", "Seventeen ", "Eighteen ", "Nineteen ")
xArr_2 = Array("", "", "Twenty ", "Thirty ", "Forty ", "Fifty ", "Sixty ", "Seventy ", "Eighty ", "Ninety ")
xStr = ""
xT = True
On Error Resume Next
If Val(Left(xTDgt, 1)) = 1 Then
xI = Val(Right(xTDgt, 1))
If xB Then xStr = "and "
xStr = xStr & xArr_1(xI)
Else
xI = Val(Left(xTDgt, 1))
If Val(Left(xTDgt, 1)) > 1 Then
If xB Then xStr = "and "
xStr = xStr & xArr_2(Val(Left(xTDgt, 1)))
xT = False
End If
If xStr = "" Then
If xB Then
xStr = "and "
End If
End If
If Right(xTDgt, 1) <> "0" Then
xStr = xStr & GetDigits(Right(xTDgt, 1))
End If
End If
GetTenDigits = xStr
End Function
Function GetDigits(xDgt)
Dim xStr As String
Dim xArr_1() As Variant
xArr_1 = Array("Zero ", "One ", "Two ", "Three ", "Four ", "Five ", "Six ", "Seven ", "Eight ", "Nine ")
xStr = ""
On Error Resume Next
xStr = xArr_1(Val(xDgt))
GetDigits = xStr
End Function3. Salva e chiudi questo codice e torna al foglio di lavoro, in una cella vuota, inserisci questa formula = NumberstoWords (A2)( A2 è la cella in cui vuoi convertire il numero in una parola inglese), vedi screenshot:
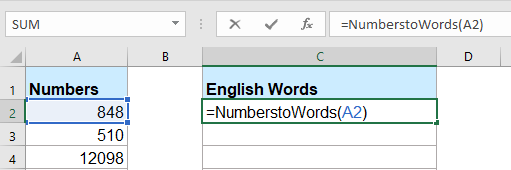
4. Quindi premere entrare chiave e selezionare la cella C2, quindi trascinare la maniglia di riempimento sull'intervallo in cui si desidera contenere questa formula. Tutti i valori numerici sono stati convertiti nelle corrispondenti parole inglesi.

Note:: Questo codice funziona solo per i numeri interi ma non si applica ai numeri decimali.
Converti i numeri in parole valutarie con la funzione definita dall'utente
Se desideri convertire i numeri in parole in valuta inglese, devi applicare il codice VBA sottostante.
1. Tenere premuto il tasto ALT + F11 chiavi e apre il file Finestra Microsoft Visual Basic, Applications Edition.
2. Clic inserire > Modulie incolla il codice seguente nel file Finestra del modulo.
Function SpellNumberToEnglish(ByVal pNumber)
'Update by Extendoffice
Dim Dollars, Cents
arr = Array("", "", " Thousand ", " Million ", " Billion ", " Trillion ")
pNumber = Trim(Str(pNumber))
xDecimal = InStr(pNumber, ".")
If xDecimal > 0 Then
Cents = GetTens(Left(Mid(pNumber, xDecimal + 1) & "00", 2))
pNumber = Trim(Left(pNumber, xDecimal - 1))
End If
xIndex = 1
Do While pNumber <> ""
xHundred = ""
xValue = Right(pNumber, 3)
If Val(xValue) <> 0 Then
xValue = Right("000" & xValue, 3)
If Mid(xValue, 1, 1) <> "0" Then
xHundred = GetDigit(Mid(xValue, 1, 1)) & " Hundred "
End If
If Mid(xValue, 2, 1) <> "0" Then
xHundred = xHundred & GetTens(Mid(xValue, 2))
Else
xHundred = xHundred & GetDigit(Mid(xValue, 3))
End If
End If
If xHundred <> "" Then
Dollars = xHundred & arr(xIndex) & Dollars
End If
If Len(pNumber) > 3 Then
pNumber = Left(pNumber, Len(pNumber) - 3)
Else
pNumber = ""
End If
xIndex = xIndex + 1
Loop
Select Case Dollars
Case ""
Dollars = "No Dollars"
Case "One"
Dollars = "One Dollar"
Case Else
Dollars = Dollars & " Dollars"
End Select
Select Case Cents
Case ""
Cents = " and No Cents"
Case "One"
Cents = " and One Cent"
Case Else
Cents = " and " & Cents & " Cents"
End Select
SpellNumberToEnglish = Dollars & Cents
End Function
Function GetTens(pTens)
Dim Result As String
Result = ""
If Val(Left(pTens, 1)) = 1 Then
Select Case Val(pTens)
Case 10: Result = "Ten"
Case 11: Result = "Eleven"
Case 12: Result = "Twelve"
Case 13: Result = "Thirteen"
Case 14: Result = "Fourteen"
Case 15: Result = "Fifteen"
Case 16: Result = "Sixteen"
Case 17: Result = "Seventeen"
Case 18: Result = "Eighteen"
Case 19: Result = "Nineteen"
Case Else
End Select
Else
Select Case Val(Left(pTens, 1))
Case 2: Result = "Twenty "
Case 3: Result = "Thirty "
Case 4: Result = "Forty "
Case 5: Result = "Fifty "
Case 6: Result = "Sixty "
Case 7: Result = "Seventy "
Case 8: Result = "Eighty "
Case 9: Result = "Ninety "
Case Else
End Select
Result = Result & GetDigit(Right(pTens, 1))
End If
GetTens = Result
End Function
Function GetDigit(pDigit)
Select Case Val(pDigit)
Case 1: GetDigit = "One"
Case 2: GetDigit = "Two"
Case 3: GetDigit = "Three"
Case 4: GetDigit = "Four"
Case 5: GetDigit = "Five"
Case 6: GetDigit = "Six"
Case 7: GetDigit = "Seven"
Case 8: GetDigit = "Eight"
Case 9: GetDigit = "Nine"
Case Else: GetDigit = ""
End Select
End Function3. Salva questo codice e torna al foglio di lavoro, in una cella vuota, inserisci questa formula = SpellNumberToEnglish (A2)( A2 è la cella in cui si desidera convertire il numero in una parola di valuta inglese), quindi trascinare il quadratino di riempimento verso il basso sulle celle a cui si desidera applicare questa formula, tutti i numeri sono stati scritti in parole di valuta inglese, vedere screenshot:
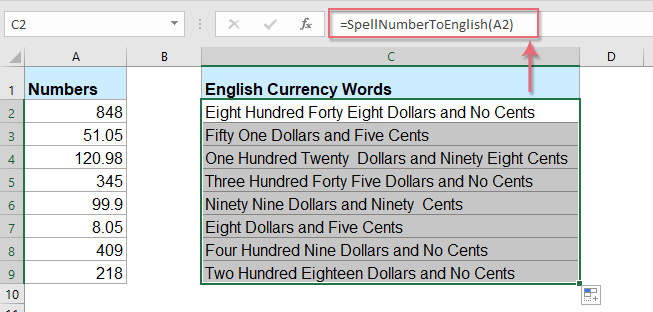
Converti i numeri in parole valutarie con una funzione utile
Il codice sopra è un po 'fastidioso per i principianti di Excel, qui introdurrò una funzione utile, Kutools for Excel's Numeri in parole, con questa utility puoi compitare rapidamente i numeri in parole inglesi o in parole valutarie.
Suggerimenti:Per applicare questo Numeri in parole in primo luogo, dovresti scaricare il file Kutools for Excele quindi applica la funzione in modo rapido e semplice.
Dopo l'installazione Kutools for Excel, per favore fai come questo:
1. Seleziona l'elenco di numeri che desideri convertire, quindi fai clic su Kutools > Contenuti > Numeri in parole, vedi screenshot:

2. Nel Numeri in parole di valuta casella di dialogo, controllare Inglese opzione dal Le Lingue casella di riepilogo e quindi fare clic su Ok pulsante, vedrai che tutti i numeri sono stati scritti in parole in valuta inglese:
 |
 |
 |
Suggerimenti:: Se vuoi ottenere le parole inglesi, controlla il file Non convertito in valuta casella di controllo dal Opzioni sezione, vedi screenshot:
 |
 |
 |
Fai clic per scaricare Kutools per Excel e prova gratuita ora!
I migliori strumenti per la produttività in ufficio
Potenzia le tue competenze di Excel con Kutools per Excel e sperimenta l'efficienza come mai prima d'ora. Kutools per Excel offre oltre 300 funzionalità avanzate per aumentare la produttività e risparmiare tempo. Fai clic qui per ottenere la funzionalità di cui hai più bisogno...

Office Tab porta l'interfaccia a schede in Office e semplifica notevolmente il tuo lavoro
- Abilita la modifica e la lettura a schede in Word, Excel, PowerPoint, Publisher, Access, Visio e Project.
- Apri e crea più documenti in nuove schede della stessa finestra, piuttosto che in nuove finestre.
- Aumenta la produttività del 50% e riduce ogni giorno centinaia di clic del mouse!
