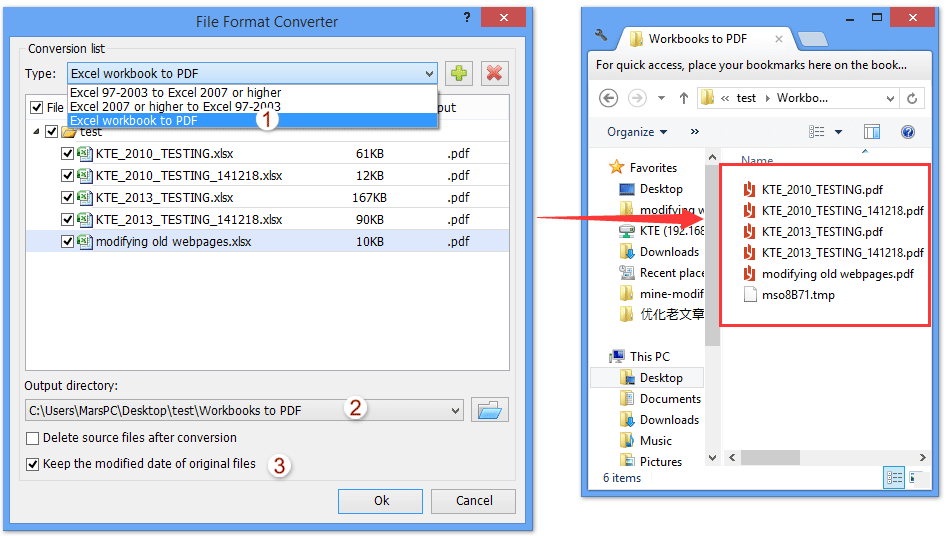Come convertire in batch file Excel in PDF in Excel?
Come sappiamo, la funzione Salva con nome di Microsoft Excel può salvare il foglio di lavoro attivo come file PDF. Ma come salvare l'intera cartella di lavoro come file PDF in Excel? E se si salvano più file Excel come singoli file PDF? In questo articolo introdurrò diverse soluzioni in dettaglio.
Converti un file Excel in PDF con la funzione Salva con nome
Converti in batch più file Excel in PDF con Kutools per Excel
Conversione in batch di più fogli di lavoro in file PDF separati
Batch converte più file Excel in PDF in Excel
Converti un file Excel in PDF con la funzione Salva con nome
Possiamo convertire un file Excel in un file PDF con la funzione Salva con nome in Excel. Puoi fare come segue:
1. Aprire il file Excel e fare clic su Compila il (o Pulsante di ufficio)> Salva con nome.
2. Nella finestra di dialogo Apertura Salva con nome, è necessario:
(1) Selezionare una cartella per salvare il file PDF;
(2) Assegnare un nome al file PDF nel file Nome del file scatola;
(3) Fare clic su Salva come tipo casella e selezionare PDF (* .pdf) dall'elenco a discesa;
(4) Fare clic su Opzioni pulsante.

3. Nella finestra di dialogo Opzioni di apertura, controllare il file Tutti opzione e Eserciziario intero opzione e fare clic su OK pulsante.

4. Fare clic sul Risparmi pulsante nella finestra di dialogo Salva con nome.
Fino ad ora la cartella di lavoro attiva è stata salvata come file PDF e già salvata nella cartella specificata.
Converti in batch più file Excel in PDF con Kutools per Excel
Non è problematico salvare un file Excel in un file PDF con il metodo sopra descritto, ma cosa succede se si convertono più file Excel in file PDF, ad esempio 20 cartelle di lavoro, 100 cartelle di lavoro o più? Questo metodo introdurrà Kutools per Excel Conversione formato file utilità per convertire in batch più file Excel in file PDF facilmente.
Kutools for Excel - Ricco di oltre 300 strumenti essenziali per Excel. Goditi una prova GRATUITA di 30 giorni con tutte le funzionalità senza carta di credito richiesta! Scaricare ora!
1. Fare clic sul Impresa > Cartella di lavoro > Convertitore di formato file per aprire la finestra di dialogo Convertitore formato file.

2. Nella finestra di dialogo Convertitore formato file, eseguire le seguenti operazioni:

(1) Seleziona Cartella di lavoro Excel in PDF dal Tipologia menu `A tendina;
(2) Fare clic su Aggiungi pulsante ![]() > cartella (o Compila il ), quindi selezionare le cartelle di lavoro nella finestra di dialogo di apertura Sfoglia per cartelle e fare clic su OK pulsante.
> cartella (o Compila il ), quindi selezionare le cartelle di lavoro nella finestra di dialogo di apertura Sfoglia per cartelle e fare clic su OK pulsante.

(3) Fare clic su Scopri la nostra gamma di prodotti pulsante ![]() , quindi nella finestra di dialogo Sfoglia per cartelle specificare la cartella di destinazione in cui salvare i file PDF e fare clic su OK pulsante.
, quindi nella finestra di dialogo Sfoglia per cartelle specificare la cartella di destinazione in cui salvare i file PDF e fare clic su OK pulsante.

3. Fare clic sul Ok nella finestra di dialogo Convertitore formato file.
Note:
(1) L' Elimina i file di origine dopo la conversione l'opzione rimuoverà le cartelle di lavoro originali dopo la conversione in file PDF.
(2) L' Mantieni la data di modifica dei file originali L'opzione rimarrà la data e l'ora dell'ultima modifica delle cartelle di lavoro originali come la data e l'ora dell'ultima modifica dei nuovi file PDF.
Kutools for Excel - Potenzia Excel con oltre 300 strumenti essenziali. Goditi una prova GRATUITA di 30 giorni con tutte le funzionalità senza carta di credito richiesta! Get It Now
Demo: converti in batch file Excel in PDF con Kutools per Excel
Normalmente possiamo salvare il foglio di lavoro attivo come file .pdf, file .txt o file .csv separato con la funzione Salva con nome. Ma Kutools per Excel Cartella di lavoro divisa l'utility può aiutarti a salvare facilmente ogni cartella di lavoro come file PDF / TESTO / CSV separato o cartella di lavoro in Excel.
Articoli correlati:
I migliori strumenti per la produttività in ufficio
Potenzia le tue competenze di Excel con Kutools per Excel e sperimenta l'efficienza come mai prima d'ora. Kutools per Excel offre oltre 300 funzionalità avanzate per aumentare la produttività e risparmiare tempo. Fai clic qui per ottenere la funzionalità di cui hai più bisogno...

Office Tab porta l'interfaccia a schede in Office e semplifica notevolmente il tuo lavoro
- Abilita la modifica e la lettura a schede in Word, Excel, PowerPoint, Publisher, Access, Visio e Project.
- Apri e crea più documenti in nuove schede della stessa finestra, piuttosto che in nuove finestre.
- Aumenta la produttività del 50% e riduce ogni giorno centinaia di clic del mouse!