Come rimuovere rapidamente tutte le numerazioni o gli elenchi puntati da una colonna di Excel?
Se è stato inserito un foglio che hai ricevuto con più punti elenco o numerazione che non ti servono, come puoi rimuovere rapidamente tutte queste numerazioni e punti elenco come mostrato nella schermata qui sotto? In questo tutorial, introduco alcuni trucchi per rimuovere la numerazione o gli elenchi puntati da Excel.
Rimuovi più punti elenco con la funzione Trova e sostituisci
Rimuovi più numerazioni o punti elenco con la formula
Inserisci o rimuovi più numerazioni o punti elenco con Kutools per Excel![]()
Rimuovi più punti elenco con la funzione Trova e sostituisci
Per rimuovere i punti elenco, puoi applicare la funzione Trova e sostituisci per trovare prima i punti elenco, quindi sostituirli con nulla.
1. Selezionare le celle da cui rimuovere i punti elenco, premere Ctrl + H tasti per abilitare Trova e sostituiscie finestra di dialogo, nel file Trova quello che casella di testo, tieni premuto altro e premete 0149 nel tastierino numerico, senza lasciare nulla nel file Sostituire con casella di testo. Vedi screenshot:
Nota: Per rimuovere altri tipi di punti elenco, puoi inserire il punto elenco in una cella, copiarlo e quindi incollarlo nel file Trova quello che casella di testo.
2. Clic Sostituisci tutto. Ora viene visualizzata una finestra di dialogo per dirti quante celle sono state sostituite.
3. Clic OK per chiuderlo.
Rimuovi più numerazioni o punti elenco con la formula
Se vuoi rimuovere numerazioni o punti elenco, puoi applicare una formula per risolverlo.
Seleziona una cella vuota in cui inserire il risultato e digita questa formula = DESTRA (D10, LEN (D10) -2) e premete entrare , quindi trascina il quadratino di riempimento sulle celle da cui desideri rimuovere i punti elenco o le numerazioni. Vedi screenshot: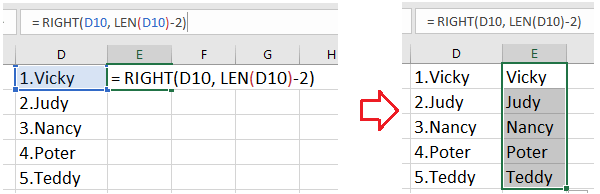
Nella formula, D10 è la cella da cui rimuovere la numerazione, 2 significa rimuovere 2 caratteri dalla sinistra della cella specificata.
Inserisci o rimuovi più numerazioni o punti elenco con Kutools per Excel
In realtà, ci sono due utili utilità: Inserisci punto elenco ed Inserisci numerazione nel potente componente aggiuntivo, Kutools for Excel, con loro, puoi inserire rapidamente punti elenco o numerazioni in più celle contemporaneamente e puoi anche rimuovere punti elenco e numerazione il più rapidamente possibile.
| Kutools for Excel, con oltre 300 funzioni utili, rende il tuo lavoro più facile. |
Dopo l'installazione Kutools per Excel, fai come di seguito :(Scarica gratuitamente Kutools per Excel adesso!)
Inserisci punti elenco
Seleziona le celle in cui desideri inserire i punti elenco e fai clic Kutools > inserire > Inserisci punto elencoe seleziona un tipo di proiettile di cui hai bisogno. Vedi screenshot:
Quindi i proiettili sono stati inseriti in ogni cella.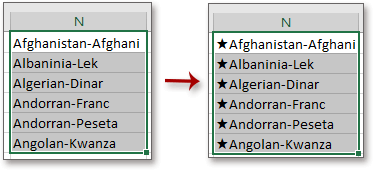
Rimuovi punti elenco
Seleziona le celle del punto elenco e fai clic Kutools > inserire > Inserisci punto elenco > Nessuna. Vedi screenshot:
Inserisci numerazioni
Seleziona le celle in cui desideri inserire la numerazione e fai clic su Kutools > inserire > Inserisci numerazionee seleziona un tipo di numerazione di cui hai bisogno. Vedi screenshot:
Quindi le celle sono state inserite con le numerazioni.
Rimuovi numerazioni
Seleziona le celle di numerazione e fai clic su Kutools > inserire > Inserisci numerazione > Nessuna. Vedi screenshot:
Dimo
I migliori strumenti per la produttività in ufficio
Potenzia le tue competenze di Excel con Kutools per Excel e sperimenta l'efficienza come mai prima d'ora. Kutools per Excel offre oltre 300 funzionalità avanzate per aumentare la produttività e risparmiare tempo. Fai clic qui per ottenere la funzionalità di cui hai più bisogno...

Office Tab porta l'interfaccia a schede in Office e semplifica notevolmente il tuo lavoro
- Abilita la modifica e la lettura a schede in Word, Excel, PowerPoint, Publisher, Access, Visio e Project.
- Apri e crea più documenti in nuove schede della stessa finestra, piuttosto che in nuove finestre.
- Aumenta la produttività del 50% e riduce ogni giorno centinaia di clic del mouse!
