Come inserire il logo dell'azienda nel foglio di lavoro?
Hai mai provato a inserire il logo dell'azienda nel foglio di lavoro per la stampa? Qui presento alcuni modi per inserire rapidamente il logo dell'azienda nel foglio di lavoro.
Inserisci il logo dell'azienda come immagine
Inserisci il logo dell'azienda come intestazione / piè di pagina
Inserisci il logo aziendale come filigrana con Kutools per Excel![]()
Inserisci il logo dell'azienda come immagine
È possibile inserire il logo dell'azienda nel foglio di lavoro come immagine.
1. Selezionare una cella, fare clic su inserire > Immagini.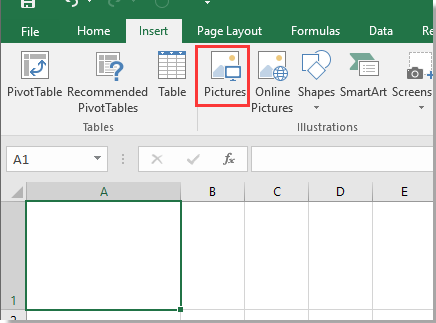
2. in Inserisci immagine finestra di dialogo, selezionare l'immagine del logo che si desidera inserire.
3. Clic inserire, ora che il logo è stato inserito nel foglio, puoi ridimensionarlo trascinando il bordo dell'immagine.
Inserisci il logo dell'azienda come intestazione / piè di pagina
Se vuoi mostrare il logo durante la stampa, puoi inserirlo come intestazione o piè di pagina.
1. Clic layout di pagina scheda, quindi fare clic sulla freccia in Impostazione della pagina gruppo.
2. Nel Impostazione della pagina finestra di dialogo, fare clic Personalizza intestazione or Personalizza piè di pagina di cui hai bisogno.
3. Nella nuova finestra di dialogo popping (testata or footer finestra di dialogo), selezionare la sezione in cui si desidera posizionare il logo, quindi fare clic su Inserisci immagine pulsante.
4. Nel Inserisci foto finestra di dialogo, fare clic Scopri la nostra gamma di prodotti in Da un file sezione, quindi seleziona l'immagine del logo.
5. Clic OK per tornare a testata or footer finestra di dialogo, fare clic Formato immagine per ridimensionare l'immagine.
6. Quindi in Scala sezione, regola la percentuale di scala dell'immagine di cui hai bisogno Formato immagine dialogo.
7. Clic OK > OK > OK per chiudere le finestre di dialogo. Ora il logo è stato inserito come intestazione o piè di pagina.
Inserisci il logo aziendale come filigrana con Kutools per Excel
Se desideri inserire il logo dell'azienda come filigrana in Excel, puoi utilizzare il file Insert Watermark utilità di Kutools for Excel per affrontarlo rapidamente.
| Kutools for Excel, con oltre 300 funzioni utili, rende il tuo lavoro più facile. |
Dopo l'installazione Kutools per Excel, per favore fai come di seguito:(Scarica subito Kutools per Excel!)
1. Clic Kutools > Insert > Insert Watermark.
2. Nella finestra di dialogo a comparsa, selezionare Picture Watermark opzione e Washout casella di controllo, quindi fare clic su Select Picture button to choose the company logo, then you can adjust the scale of the logo.
3. Clic Ok.
Demo: inserisci la filigrana in Excel
I migliori strumenti per la produttività in ufficio
Potenzia le tue competenze di Excel con Kutools per Excel e sperimenta l'efficienza come mai prima d'ora. Kutools per Excel offre oltre 300 funzionalità avanzate per aumentare la produttività e risparmiare tempo. Fai clic qui per ottenere la funzionalità di cui hai più bisogno...

Office Tab porta l'interfaccia a schede in Office e semplifica notevolmente il tuo lavoro
- Abilita la modifica e la lettura a schede in Word, Excel, PowerPoint, Publisher, Access, Visio e Project.
- Apri e crea più documenti in nuove schede della stessa finestra, piuttosto che in nuove finestre.
- Aumenta la produttività del 50% e riduce ogni giorno centinaia di clic del mouse!
