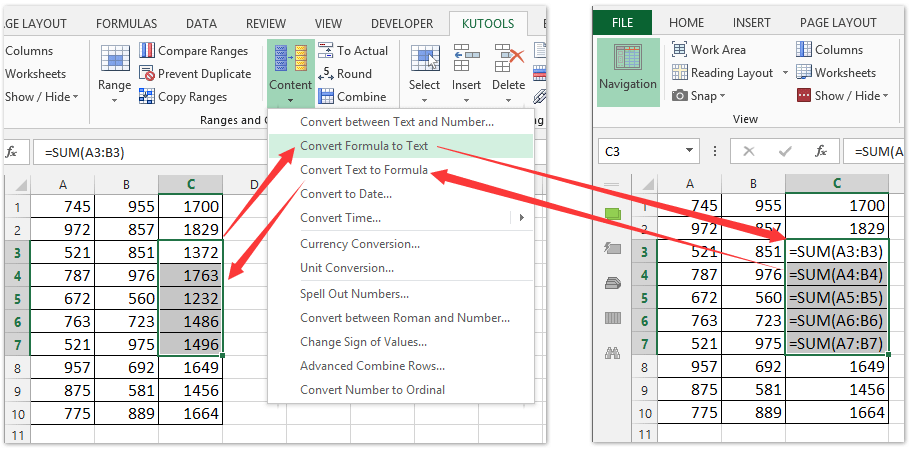Come mostrare o nascondere le formule nelle celle dell'intervallo specificato / foglio attivo / tutti i fogli in Excel?
A volte potrebbe essere necessario mostrare le formule nelle celle invece dei risultati calcolati. Qui ti forniremo alcuni metodi per visualizzare le formule nelle celle.
Mostra o nascondi le formule nelle celle del foglio di lavoro attivo impostando le opzioni di Excel
Mostra o nascondi formule nelle celle di tutti i fogli di lavoro o fogli di lavoro attivi
Mostra o nascondi formule nelle celle dell'intervallo specificato
Rimuovi le formule ma mantieni i valori / numeri calcolati dalle celle selezionate in Excel
Un clic per mostrare o nascondere le formule nelle celle specificate in Excel
Mostra o nascondi le formule nelle celle del foglio di lavoro attivo impostando le opzioni di Excel
Per impostazione predefinita, visualizzerà i risultati calcolati delle formule nelle celle di Microsoft Excel. Possiamo solo visualizzare le formule nelle barre delle formule quando selezioniamo una cella specifica. Non è facile visualizzare tutte le formule nell'intero foglio di lavoro. In realtà, possiamo modificare l'impostazione di visualizzazione in Opzioni di Excel finestra di dialogo e mostra tutte le formule nelle celle:
1. Fare clic sul Compila il > Opzioni in Excel 2010/2013 o fare clic su Pulsante di ufficio > Opzioni di Excel nell'Excel 2007;
2. Ora entri nel file Opzione Excel la finestra di dialogo. Seleziona il file Tecnologia nella barra di sinistra, quindi vai a Visualizza le opzioni per questo foglio di lavoro sezione e controllare il Mostra le formule nelle celle invece dei risultati calcolati opzione. Vedi screenshot:
Nota: per nascondere le formule dal foglio di lavoro attivo, deselezionare il Mostra le formule nelle celle invece dei risultati calcolati opzione.

3. Clic OK pulsante per salvare le impostazioni.
E poi mostrerà tutte le formule nelle celle invece dei risultati calcolati nel foglio di lavoro attivo contemporaneamente.
Mostra rapidamente le formule nelle celle di tutti i fogli di lavoro o nel foglio di lavoro attivo con Kutools per Excel
Kutools for Excel ci aiuterà a passare facilmente dalla visualizzazione dei risultati calcolati delle formule nelle celle alla visualizzazione delle formule nelle celle con Opzioni di visualizzazione strumento.
Kutools for Excel - Ricco di oltre 300 strumenti essenziali per Excel. Goditi una prova GRATUITA di 30 giorni con tutte le funzionalità senza carta di credito richiesta! Scaricare ora!
1. Clic Kutools > Mostra / Nascondi > Opzioni di visualizzazione per aprire la finestra di dialogo Opzioni di visualizzazione.

2. Nella finestra di dialogo Opzioni di visualizzazione di apertura, selezionare il Formule opzione (o deseleziona il Formule opzione per nascondere le formule) in primo luogo, quindi fare clic su Applicare a tutti i fogli e infine fare clic sul pulsante Ok pulsante. Vedi screenshot:
Note:: Se vuoi mostrare (o nascondere) le formule solo nel foglio di lavoro attivo, seleziona (o deseleziona) il file Formule opzione e quindi fare clic su Ok pulsante.

E poi vedrai tutte le formule in tutti i fogli di lavoro (o fogli di lavoro attivi se non hai fatto clic su Applicare a tutti i fogli pulsante) vengono visualizzati automaticamente.
Il Opzioni di visualizzazione utilità di Kutools for Excel rende possibile mostrare o nascondere rapidamente la maggior parte delle impostazioni di Microsoft Excel, come le schede interne, la barra delle formule, la barra di stato, le finestre nella barra delle applicazioni, le linee della griglia, le interruzioni di pagina, i valori zero, la barra di scorrimento verticale, la barra di scorrimento orizzontale, le schede dei fogli, ... ecc. Risparmierai tempo nella ricerca di queste impostazioni quando dovrai mostrarle o nasconderle.
Kutools for Excel - Potenzia Excel con oltre 300 strumenti essenziali. Goditi una prova GRATUITA di 30 giorni con tutte le funzionalità senza carta di credito richiesta! Get It Now
Mostra le formule nelle celle dell'intervallo specificato con Kutools per Excel
Entrambi i metodi sopra riportati mostreranno tutte le formule nel foglio di lavoro corrente e modificheranno automaticamente la larghezza della colonna in Excel. Ma a volte potresti voler mostrare semplicemente le formule nell'intervallo specificato. In questa condizione, puoi provare Kutools per Excel Converti formula in testo utilità.
Kutools for Excel - Ricco di oltre 300 strumenti essenziali per Excel. Goditi una prova GRATUITA di 30 giorni con tutte le funzionalità senza carta di credito richiesta! Scaricare ora!
Seleziona l'intervallo in cui mostrerai le formule nelle celle e fai clic su Kutools > Contenuti > Converti formula in testo.
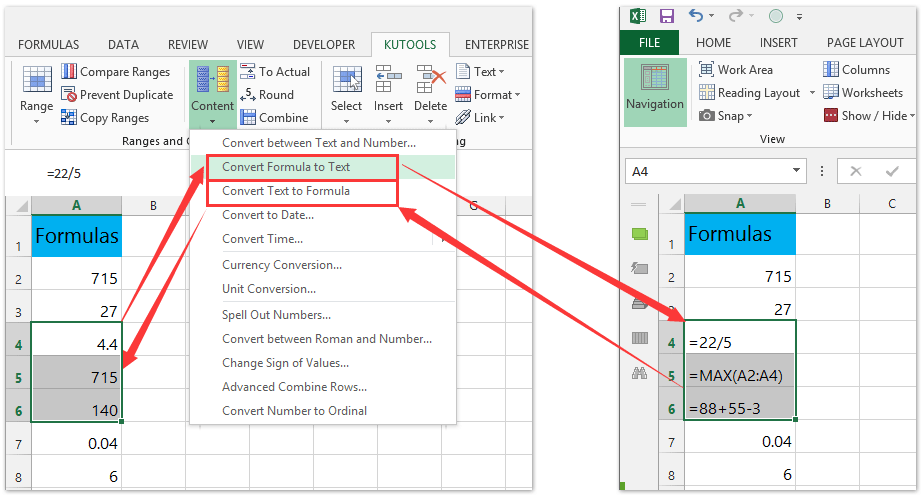
Note:: Selezionare il testo delle formule e fare clic su Kutools > Contenuti > Converti testo in formula per nascondere la formula e mostrare i risultati calcolati.
Quindi vedrai immediatamente tutte le formule nell'intervallo selezionato.
Note:: Se desideri mostrare di nuovo i risultati calcolati invece delle formule, seleziona semplicemente l'intervallo da convertire, quindi fai clic su Kutools > Contenuti > Converti testo in formula.
Kutools for Excel - Potenzia Excel con oltre 300 strumenti essenziali. Goditi una prova GRATUITA di 30 giorni con tutte le funzionalità senza carta di credito richiesta! Get It Now
Demo: mostra o nascondi le formule nelle celle dell'intervallo specificato / foglio attivo / tutti i fogli in Excel
Quando si applicano formule in Excel, in generale il risultato calcolato viene visualizzato nella cella, mentre la formula viene visualizzata nella barra della formula. Ora, Kutools per Excel Al reale l'utilità può aiutare gli utenti di Excel a rimuovere rapidamente tutte le formule ma mantenere i risultati calcolati dalle celle specificate in Excel con un solo clic.
I migliori strumenti per la produttività in ufficio
Potenzia le tue competenze di Excel con Kutools per Excel e sperimenta l'efficienza come mai prima d'ora. Kutools per Excel offre oltre 300 funzionalità avanzate per aumentare la produttività e risparmiare tempo. Fai clic qui per ottenere la funzionalità di cui hai più bisogno...

Office Tab porta l'interfaccia a schede in Office e semplifica notevolmente il tuo lavoro
- Abilita la modifica e la lettura a schede in Word, Excel, PowerPoint, Publisher, Access, Visio e Project.
- Apri e crea più documenti in nuove schede della stessa finestra, piuttosto che in nuove finestre.
- Aumenta la produttività del 50% e riduce ogni giorno centinaia di clic del mouse!