Blocca righe e colonne in Excel (facile tutorial)
Quando si lavora con fogli di calcolo Excel complicati che hanno dozzine di righe o colonne, potrebbe essere necessario bloccare le intestazioni di riga e/o colonna per farle rimanere sullo schermo, in modo da poter vedere le intestazioni anche quando si scorre via ( vedi immagine in basso a sinistra). O forse vuoi solo confrontare rapidamente due diversi set di dati che sono ampiamente separati (vedi l'immagine in basso a destra). In questi casi è possibile congelare righe/colonne.
Come bloccare le righe in un foglio di lavoro
In questa sezione, ti insegnerò come mantenere visibili le righe di un foglio di lavoro quando scorri verso un'altra area del foglio di lavoro con la funzionalità integrata di Excel.
Blocca la riga superiore
Passaggio 1: selezionare Visualizza > Blocca riquadri > Blocca riga superiore

Risultato
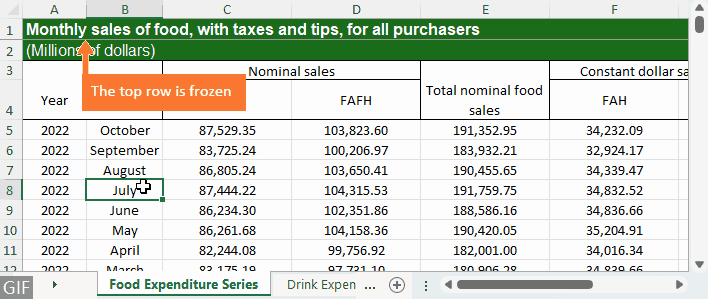
Blocca più righe
Passaggio 1: selezionare la riga (o la prima cella della riga) sotto la riga che si desidera bloccare
Ad esempio, se l'intestazione è sulla riga 4, seleziona la riga 5 o la prima cella nella riga 5, che è la cella A5.

Passaggio 2: selezionare Visualizza > Blocca riquadri > Blocca riquadri

Risultato
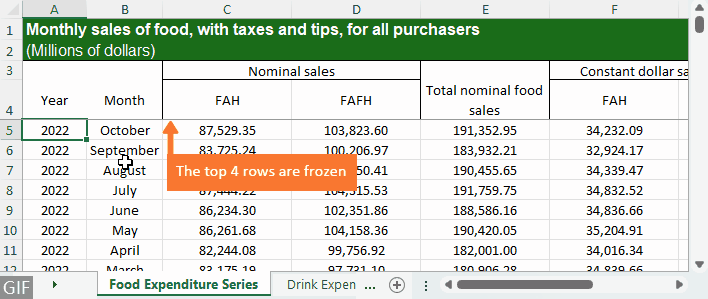
Come bloccare le righe in tutti i fogli di lavoro
Con la funzione Freeze Panes integrata di Excel, puoi bloccare solo le righe in un foglio di lavoro, il che potrebbe renderlo noioso se hai un gran numero di fogli di lavoro con le stesse righe specifiche da bloccare. Per bloccare le righe in tutti i fogli di lavoro in modo rapido e semplice, puoi utilizzare l'aiuto di Kutools for Excel'S Blocca riquadri più fogli di lavoro caratteristica.
Passaggio 1: selezionare la riga (o la prima cella della riga) sotto la riga che si desidera bloccare
Ad esempio, se desideri bloccare la riga superiore, seleziona la riga 2 o la prima cella nella riga 2, che è la cella A2; se l'intestazione è sulla riga 4, seleziona la riga 5 o la prima cella nella riga 5.

Passaggio 2: selezionare Kutools Plus > Foglio di lavoro > Blocca riquadri più fogli di lavoro

Risultato
Le stesse righe in tutti i fogli di lavoro nella cartella di lavoro attiva vengono bloccate in alto in pochissimo tempo.
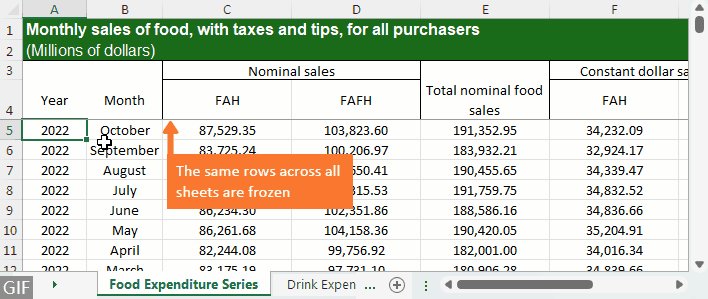
Come bloccare le colonne in un foglio di lavoro
Ora impariamo come bloccare le colonne di Excel, in modo che tu possa vedere a quali righe corrispondono i valori quando scorri verso destra.
Blocca la prima colonna
Passaggio 1: selezionare Visualizza > Blocca riquadri > Blocca prima colonna

Risultato
La colonna più a sinistra è ora visibile anche quando scorri verso destra.
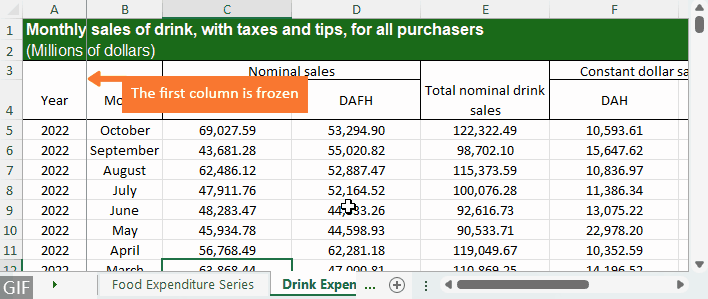
Blocca più colonne
Se desideri bloccare più di una colonna, procedi come segue:
Passaggio 1: selezionare la colonna (o la prima cella nella colonna) a destra della colonna che si desidera bloccare
Ad esempio, se desideri bloccare le prime due colonne, devi selezionare la colonna C o la prima cella nella colonna C, che è la cella C1.

Passaggio 2: selezionare Visualizza > Blocca riquadri > Blocca riquadri

Risultato
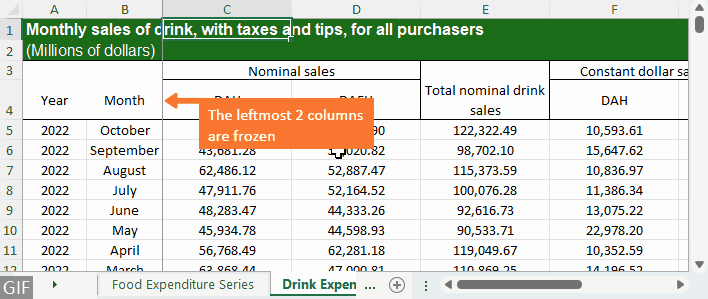
Come bloccare le colonne in tutti i fogli di lavoro
Invece di bloccare le colonne per ogni foglio una per una, puoi anche usare Kutools for Excel'S Blocca riquadri più fogli di lavoro funzionalità per bloccare in batch le colonne in tutti i fogli di lavoro nella cartella di lavoro attiva.
Passaggio 1: selezionare la colonna (o la prima cella nella colonna) a destra della colonna che si desidera bloccare
Ad esempio, per bloccare la colonna più a sinistra, selezionare la colonna B o la prima cella nella colonna B, che è la cella B1; per bloccare le 2 colonne più a sinistra, selezionare la colonna C o la prima cella nella colonna C.

Passaggio 2: selezionare Kutools Plus > Foglio di lavoro > Blocca riquadri più fogli di lavoro

Risultato
Le stesse colonne in tutti i fogli di lavoro della cartella di lavoro attiva vengono bloccate immediatamente.
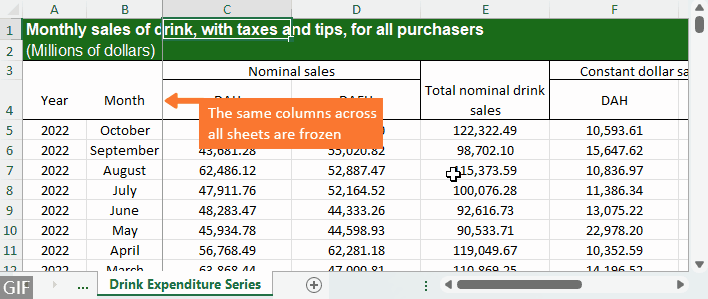
Come bloccare righe e colonne in un foglio di lavoro
Per bloccare una o più righe e colonne alla volta, eseguire le seguenti operazioni:
Passaggio 1: selezionare una cella sotto l'ultima riga ea destra dell'ultima colonna che si desidera bloccare
Ad esempio, per bloccare le prime 4 righe e le prime 2 colonne, seleziona la cella sotto la riga 4 e a destra della colonna B, che è la cella C5.

Passaggio 2: selezionare Visualizza > Blocca riquadri > Blocca riquadri

Risultato
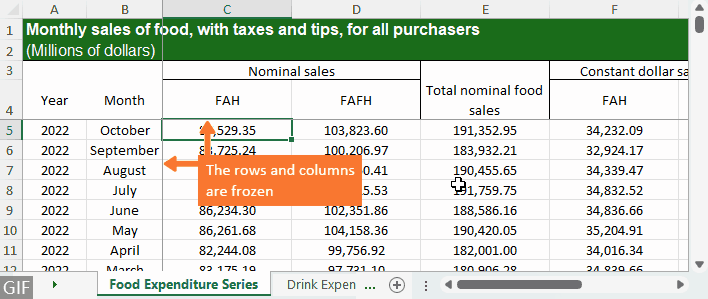
Come bloccare righe e colonne in tutti i fogli di lavoro
Per bloccare righe e colonne in tutti i fogli di lavoro, puoi utilizzare Kutools for Excel's Blocca riquadri più fogli di lavoro caratteristica, che consente di bloccare righe e colonne in tutti i fogli di lavoro con pochi clic.
Passaggio 1: selezionare una cella sotto l'ultima riga ea destra dell'ultima colonna che si desidera bloccare
Ad esempio, per bloccare le prime 4 righe e le 2 colonne più a sinistra, selezionare la cella sotto la riga 4 ea destra della colonna B, che è la cella C5.

Passaggio 2: selezionare Kutools Plus > Foglio di lavoro > Blocca riquadri più fogli di lavoro

Risultato
Le righe e le colonne esatte in tutti i fogli di lavoro vengono bloccate immediatamente.
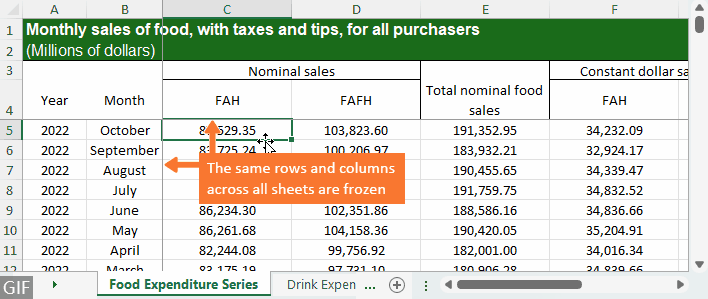
Come sbloccare righe e colonne in un foglio di lavoro
Se non vuoi più bloccare righe e/o colonne nel foglio di lavoro corrente, tab Visualizza > Blocca riquadri > Sblocca i riquadri.

Come sbloccare righe e colonne in tutti i fogli di lavoro
Per sbloccare in blocco righe e/o colonne in tutti i fogli di lavoro, fare clic su Kutools Plus > Foglio di lavoro > Sblocca riquadri più fogli di lavoro.

Articoli correlati
- Come congelare la riga superiore e quella inferiore contemporaneamente in Excel?
- In Excel, possiamo facilmente bloccare la riga superiore di un foglio di lavoro. A volte, c'è un foglio di lavoro di grandi dimensioni con lunghi dati di elenco e vogliamo congelare sia la riga superiore che quella inferiore, in modo da poter visualizzare la riga delle intestazioni superiore e l'ultima riga allo stesso modo. Non esiste un modo diretto per risolvere questo problema, fortunatamente possiamo utilizzare alcuni metodi alternativi per affrontare questo compito.
- Come applicare il blocco / sblocco dei riquadri a più fogli di lavoro contemporaneamente?
- Supponendo che tu abbia una grande cartella di lavoro che contiene centinaia di fogli di lavoro, e ora devi applicare il Blocca riquadri per congelare tutti i fogli di lavoro contemporaneamente. Con la funzione Blocca riquadri di Excel, puoi semplicemente bloccare un solo foglio di lavoro alla volta, c'è un modo per congelare o sbloccare tutti i fogli di lavoro immediatamente in una volta in Excel?
- Come bloccare o bloccare la scheda del foglio di lavoro in Excel?
- Supponendo che tu abbia una cartella di lavoro che contiene più fogli di lavoro, c'è un foglio di lavoro denominato Main-sheet come prima scheda nella cartella di lavoro. E ora, vuoi provare a bloccare o congelare questa scheda del foglio per renderla sempre visibile anche quando scorri su un numero di fogli di lavoro. In effetti, non esiste un modo diretto per bloccare la scheda, ma è possibile utilizzare una soluzione alternativa per affrontare questo problema.
- Altri suggerimenti e trucchi per Excel...
I migliori strumenti per la produttività in ufficio
Potenzia le tue competenze di Excel con Kutools per Excel e sperimenta l'efficienza come mai prima d'ora. Kutools per Excel offre oltre 300 funzionalità avanzate per aumentare la produttività e risparmiare tempo. Fai clic qui per ottenere la funzionalità di cui hai più bisogno...

Office Tab porta l'interfaccia a schede in Office e semplifica notevolmente il tuo lavoro
- Abilita la modifica e la lettura a schede in Word, Excel, PowerPoint, Publisher, Access, Visio e Project.
- Apri e crea più documenti in nuove schede della stessa finestra, piuttosto che in nuove finestre.
- Aumenta la produttività del 50% e riduce ogni giorno centinaia di clic del mouse!

Sommario
- Video: blocca righe e colonne in Excel
- Come bloccare le righe:
- In un foglio di lavoro
- In tutti i fogli di lavoro
- Come bloccare le colonne:
- In un foglio di lavoro
- In tutti i fogli di lavoro
- Come bloccare righe e colonne:
- In un foglio di lavoro
- In tutti i fogli di lavoro
- Come sbloccare righe e/o colonne:
- In un foglio di lavoro
- In tutti i fogli di lavoro
- Articoli Correlati
- I migliori strumenti per la produttività in ufficio
- Commenti
