Come elencare rapidamente tutti i collegamenti ipertestuali in Excel?
Quando usiamo un foglio di lavoro, forse creiamo molti collegamenti ipertestuali al suo interno e talvolta abbiamo bisogno di sapere dove si collegano i testi. Se fai clic su di essi uno per uno, sarà noioso e richiederà tempo. Se possiamo elencare tutti i collegamenti ipertestuali con testi e indirizzi di collegamenti ipertestuali in un foglio di lavoro, sarà facile per noi controllare tutti i collegamenti ipertestuali in Excel.
Elenca tutti i collegamenti ipertestuali selezionati con codice VBA
Estrai tutti gli indirizzi effettivi dai collegamenti ipertestuali con Kutools per Excel
 Elenca tutti i collegamenti ipertestuali selezionati con codice VBA
Elenca tutti i collegamenti ipertestuali selezionati con codice VBA
1. Seleziona l'intervallo che contiene i collegamenti ipertestuali che desideri elencare.
2. Clic Costruttori>Visual Basic, un nuovo Microsoft Visual Basic per le applicazioni verrà visualizzata la finestra, fare clic su inserire>Modulie inserisci il codice seguente nel modulo:
Option Explicit
Private Function GetHyperAddy(Cell As Range) As String
On Error Resume Next
GetHyperAddy = Cell.Hyperlinks.Item(1).Address
If Err.Number <> 0 Then GetHyperAddy = "None"
On Error GoTo 0
End Function
Sub DistillHyperlinks()
Dim HyperAddy As String, cl As Range, wsTarget As Worksheet, clSource As Range
Application.ScreenUpdating = False
Set clSource = Selection
On Error Resume Next
Set wsTarget = Sheets("Hyperlink List")
If Err.Number <> 0 Then
Set wsTarget = Worksheets.Add
With wsTarget
.Name = "Hyperlink List"
With .Range("A1")
.Value = "Location"
.ColumnWidth = 20
.Font.Bold = True
End With
With .Range("B1")
.Value = "Displayed Text"
.ColumnWidth = 25
.Font.Bold = True
End With
With .Range("C1")
.Value = "Hyperlink Target"
.ColumnWidth = 40
.Font.Bold = True
End With
End With
Set wsTarget = Sheets("Hyperlink List")
End If
On Error GoTo 0
For Each cl In clSource
HyperAddy = GetHyperAddy(cl)
If Not HyperAddy = "None" Then
With wsTarget.Range("A65536").End(xlUp).Offset(1, 0)
.Parent.Hyperlinks.Add Anchor:=.Offset(0, 0), _
Address:="", SubAddress:=(cl.Parent.Name) & "!" & (cl.Address)
.Offset(0, 1).Value = cl.Text
.Hyperlinks.Add Anchor:=.Offset(0, 2), Address:=HyperAddy
End With
End If
Next cl
wsTarget.Select
End Sub
3. Quindi fare clic ![]() pulsante per eseguire il codice. E tutti i collegamenti ipertestuali verranno visualizzati in un nuovo foglio di lavoro chiamato Elenco collegamenti ipertestuali. Vedi screenshot:
pulsante per eseguire il codice. E tutti i collegamenti ipertestuali verranno visualizzati in un nuovo foglio di lavoro chiamato Elenco collegamenti ipertestuali. Vedi screenshot:

 Estrai tutti gli indirizzi effettivi dai collegamenti ipertestuali con Kutools per Excel
Estrai tutti gli indirizzi effettivi dai collegamenti ipertestuali con Kutools per Excel
Grazie alla Kutools for Excel'S Converti collegamenti ipertestuali caratteristica, è possibile estrarre rapidamente gli indirizzi reali dai collegamenti ipertestuali.
| Kutools for Excel : con oltre 300 utili componenti aggiuntivi di Excel, da provare gratuitamente senza limitazioni in 30 giorni. |
Dopo l'installazione Kutools for Excel, per favore fai come segue :( Scarica subito Kutools per Excel gratuitamente )
1. Seleziona i collegamenti ipertestuali che desideri estrarre dalle destinazioni reali.
2. Quindi fare clic Kutools > Link > Converti collegamenti ipertestuali, vedi screenshot:
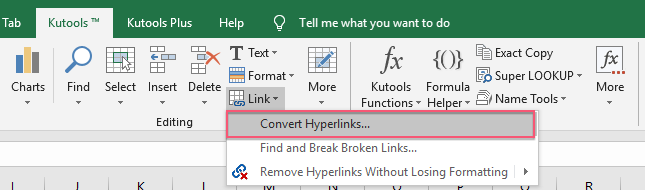
3. Nel Converti collegamenti ipertestuali finestra di dialogo, selezionare Gli indirizzi dei collegamenti ipertestuali sostituiscono il contenuto delle celle opzione dal Converti tipo sezione, quindi specifica una cella in cui desideri inserire il risultato sotto Intervallo di risultati sezione, vedi screenshot:

4. Quindi fare clic OK pulsante, tutti gli indirizzi reali sono stati estratti dai collegamenti ipertestuali, vedi screenshot:

Note:: Converti intervallo sorgente: i risultati estratti si troveranno nell'intervallo di celle originale se selezioni questa opzione.
Scarica subito Kutools per Excel gratuitamente
Articolo correlato:
Come eliminare rapidamente tutti i collegamenti ipertestuali in Excel?
I migliori strumenti per la produttività in ufficio
Potenzia le tue competenze di Excel con Kutools per Excel e sperimenta l'efficienza come mai prima d'ora. Kutools per Excel offre oltre 300 funzionalità avanzate per aumentare la produttività e risparmiare tempo. Fai clic qui per ottenere la funzionalità di cui hai più bisogno...

Office Tab porta l'interfaccia a schede in Office e semplifica notevolmente il tuo lavoro
- Abilita la modifica e la lettura a schede in Word, Excel, PowerPoint, Publisher, Access, Visio e Project.
- Apri e crea più documenti in nuove schede della stessa finestra, piuttosto che in nuove finestre.
- Aumenta la produttività del 50% e riduce ogni giorno centinaia di clic del mouse!
