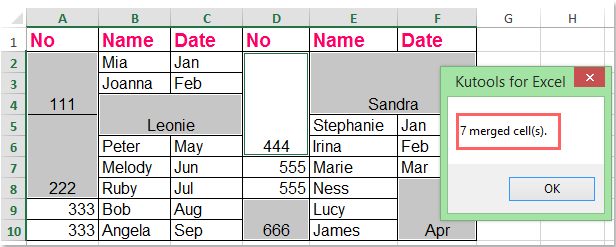Come identificare e selezionare tutte le celle unite in Excel?
Sai come trovare e selezionare tutte le celle unite in Excel? Ecco tre fantastici modi complicati per identificare e selezionare rapidamente tutte le celle unite in una selezione o intervallo in Excel.
Identifica e seleziona tutte le celle unite con il comando Trova
Seleziona e conta rapidamente tutte le celle unite con Kutools per Excel
Identifica e seleziona tutte le celle unite con il comando Trova
È possibile identificare e selezionare tutte le celle unite nel foglio di lavoro attivo tramite Trovare comando con i seguenti passaggi:
1. Clicca il Casa > Trova e seleziona > Trovare per aprire il Trova e sostituisci la finestra di dialogo. Puoi anche aprire il file Trova e sostituisci finestra di dialogo premendo il pulsante Ctrl + F chiavi.
2. Clicca il Formato pulsante nella finestra di dialogo, (se non riesci a trovare il file Formato pulsante, fare clic su Opzioni pulsante per espandere la finestra di dialogo.) vedi screenshot:

3. Nel spuntare Trova formato finestra di dialogo, selezionare solo il file Unire le celle opzione nel Controllo del testo sezione in allineamento scheda e fare clic OK.

4. Ora torni al file Trova e sostituisci finestra di dialogo, fare clic Trova tutto pulsante. Tutte le celle unite sono elencate nella parte inferiore di questa finestra di dialogo. Seleziona tutti i risultati della ricerca tenendo premuto il tasto Shift chiave.
Ora tutte le celle unite nel foglio attivo vengono selezionate quando selezioni tutti i risultati della ricerca. Vedi screenshot:

Suggerimenti: Se desideri solo identificare, trovare e selezionare celle unite in una selezione, devi prima selezionare l'intervallo.
Seleziona e conta tutte le celle unite con Kutools per Excel
Kutools for Excel's Seleziona celle unite Lo strumento ti aiuterà a identificare, trovare e selezionare tutte le celle unite in una selezione con un solo clic.
| Kutools for Excel : con oltre 300 utili componenti aggiuntivi di Excel, da provare gratuitamente senza limitazioni in 30 giorni. |
Dopo l'installazione Kutools for Excel, per favore fai come segue :( Scarica subito Kutools per Excel! )
1. Seleziona l'intervallo di dati in cui desideri selezionare le celle unite.
2. Clic Kutools > Seleziona > Seleziona celle unite, vedi screenshot:

3. E tutte le celle unite nella selezione sono state selezionate contemporaneamente e viene contato anche il numero delle celle unite, vedi screenshot:
Identifica tutte le celle unite con il codice VBA
VBA 1: identifica ed evidenzia tutte le celle unite
1. Tieni premuto il ALT + F11 chiavi e apre il file Microsoft Visual Basic, Applications Edition finestra.
2. Clic inserire > Modulie incolla la seguente macro nel file Moduli Finestra.
Sub FindMergedcells()
'updateby Extendoffice
Dim x As Range
For Each x In ActiveSheet.UsedRange
If x.MergeCells Then
x.Interior.ColorIndex = 8
End If
Next
End Sub
3. premi il F5 chiave per eseguire questa macro. Tutte le celle unite nel foglio di lavoro attivo vengono identificate ed evidenziate, vedi screenshot:

VBA 2: identifica ed elenca tutte le celle unite
1. Tieni premuto il ALT + F11 chiavi e apre il file Microsoft Visual Basic, Applications Edition finestra.
2. Clic inserire > Modulie incolla la seguente macro nel file Moduli Finestra.
Sub ListMergedcells()
'updateby Extendoffice
Dim x As Range
Dim sMsg As String
sMsg = ""
For Each x In ActiveSheet.UsedRange
If x.MergeCells Then
If sMsg = "" Then
sMsg = "Merged cells:" & vbCr
End If
sMsg = sMsg & Replace(x.Address, "$", "") & vbCr
End If
Next
If sMsg = "" Then
sMsg = "No merged cells."
End If
MsgBox sMsg
End Sub
3. premi il F5 chiave per eseguire questa macro, tutte le celle unite sono elencate in una finestra di dialogo che si apre. Vedi screenshot:

Articoli correlati
Come consentire l'unione di celle all'interno di un foglio di lavoro protetto in Excel?
Per impostazione predefinita, un foglio di lavoro protetto non consente agli utenti di unire celle. Tuttavia, puoi unire celle all'interno di un foglio di lavoro protetto con il metodo VBA come forniamo in questo articolo.
Come unire le celle in un intervallo formattato come tabella in Excel?
In Excel, puoi facilmente unire alcune celle consecutive in una con l'utilità Unisci e centra come mostrato nell'immagine sottostante. Tuttavia, non può unire le celle in un intervallo formattato come una tabella in Excel, c'è qualche trucco per gestirlo?
Come unire le celle senza centrare il contenuto in Excel?
In Excel, quando unisci due o più celle in Excel, la funzione Unisci e centra può aiutarti. Ma a volte, come puoi fare se vuoi solo unire le celle ma non centrare il contenuto come mostrato nell'immagine sottostante? Qui, in questo tutorial, presento i metodi per risolvere questo lavoro in Excel.
Come dividere le celle e riempire con valori duplicati in Excel?
Se si dispone di un foglio di lavoro che contiene numerose celle unite e ora è necessario separarle e compilare automaticamente i valori originali dalle celle unite come mostrato nelle schermate seguenti. Come hai potuto affrontare rapidamente questo compito?
I migliori strumenti per la produttività in ufficio
Potenzia le tue competenze di Excel con Kutools per Excel e sperimenta l'efficienza come mai prima d'ora. Kutools per Excel offre oltre 300 funzionalità avanzate per aumentare la produttività e risparmiare tempo. Fai clic qui per ottenere la funzionalità di cui hai più bisogno...

Office Tab porta l'interfaccia a schede in Office e semplifica notevolmente il tuo lavoro
- Abilita la modifica e la lettura a schede in Word, Excel, PowerPoint, Publisher, Access, Visio e Project.
- Apri e crea più documenti in nuove schede della stessa finestra, piuttosto che in nuove finestre.
- Aumenta la produttività del 50% e riduce ogni giorno centinaia di clic del mouse!