Come ridimensionare più celle per adattare rapidamente le immagini in Excel?
Come sappiamo, Microsoft Excel supporta il ridimensionamento automatico dell'altezza della riga e della larghezza della colonna di una cella per adattarla al contenuto pieno, come una lunga stringa di testo. Tuttavia, il comando Adatta altezza riga e il comando Adatta larghezza colonna non sono validi per l'immagine, perché un'immagine inserita non risiede in una cella specifica.
Ridimensiona le celle per adattarle alle immagini con VBA
Ridimensiona le immagini per adattarle alle celle con Kutools per Excel ![]()
Ridimensiona le celle per adattarle alle immagini con VBA
Supponendo che ci siano due grandi immagini in un foglio di lavoro, vedere la seguente schermata. Qualcuno potrebbe voler ridimensionare una cella per adattarla a un'immagine sopra la cella. Ma come realizzarlo?

Ovviamente puoi ridimensionare automaticamente ogni cella per adattarla alle immagini sopra di esse. Tuttavia, potrebbe essere noioso e richiedere molto tempo per un certo numero di immagini. In realtà, possiamo applicare una macro VB per ridimensionare tutte le celle per adattarle alle immagini sopra di esse. Puoi farlo con i seguenti passaggi:
Passo 1: tieni premuto il tasto ALT + F11 chiavi e apre il file Microsoft Visual Basic, Applications Edition finestra.
Passo 2: fare clic inserire > Modulie incolla la seguente macro nella finestra del modulo.
VBA: ridimensiona più celle per adattarle alle immagini.
Sub ResizePictureCells()
For Each Picture In ActiveSheet.DrawingObjects
PictureTop = Picture.Top
PictureLeft = Picture.Left
PictureHeight = Picture.Height
PictureWidth = Picture.Width
For N = 2 To 256
If Columns(N).Left > PictureLeft Then
PictureColumn = N - 1
Exit For
End If
Next N
For N = 2 To 65536
If Rows(N).Top > PictureTop Then
PictureRow = N - 1
Exit For
End If
Next N
Rows(PictureRow).RowHeight = PictureHeight
Columns(PictureColumn).ColumnWidth = PictureWidth * (54.29 / 288)
Picture.Top = Cells(PictureRow, PictureColumn).Top
Picture.Left = Cells(PictureRow, PictureColumn).Left
Next Picture
End SubPasso 3: premere il tasto F5 chiave per eseguire questa macro.
Ora nel foglio di lavoro corrente, se ci sono immagini, la cella sotto un'immagine verrà ridimensionata per adattarsi all'immagine sopra di essa. Vedi lo screenshot seguente:
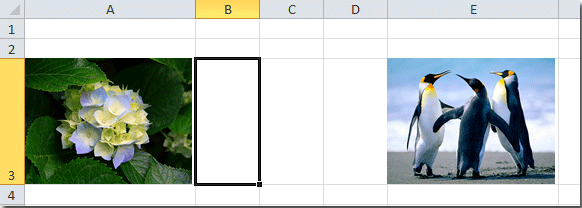
Ridimensiona le immagini per adattarle alle celle con Kutools per Excel
Se hai regolato la dimensione delle celle come mostrato nell'immagine sottostante e quindi desideri importare e ridimensionare le immagini per adattarle alle dimensioni delle celle, come puoi farlo rapidamente? In questo caso, Kutools for Excel's Importa immagini può aiutarti a gestire facilmente questo lavoro.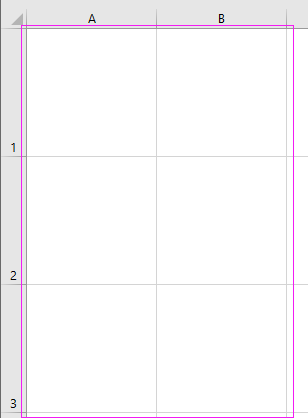
| Kutools for Excel, con oltre 120 funzioni utili, semplifica il tuo lavoro. | ||
Dopo l'installazione Kutools per Excel, fai come di seguito :(Scarica gratuitamente Kutools per Excel adesso!)
1. Clic Impresa > Import / Export > Importa immagini. Vedi screenshot: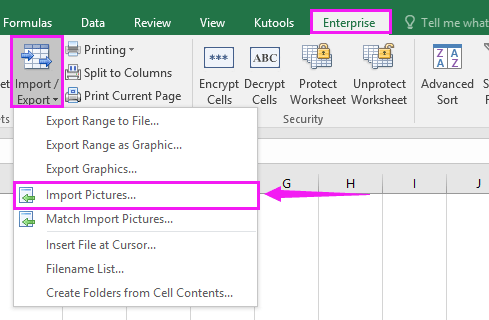
2. Nel popping Importa immagini finestra di dialogo, è possibile specificare prima l'ordine di importazione in Ordine di importazione sezione, quindi fare clic su Aggiungi pulsante per aggiungere le immagini dalla cartella o come file una per una, quindi puoi vedere le immagini nell'elenco Immagine sezione. Vedi screenshot: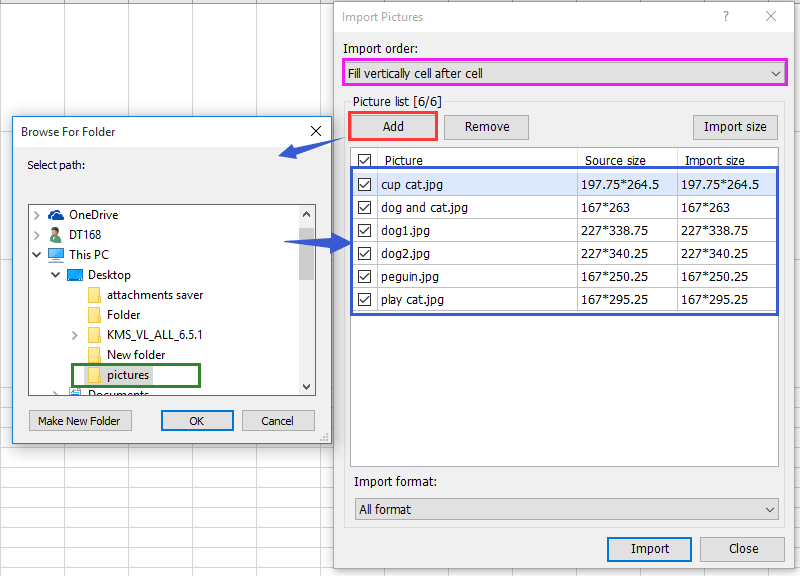
3. Quindi fare clic Importare pulsante per mostrare Importa dimensioni immagine finestra di dialogo, quindi seleziona Dimensione della cella corrispondente opzione. Vedi screenshot: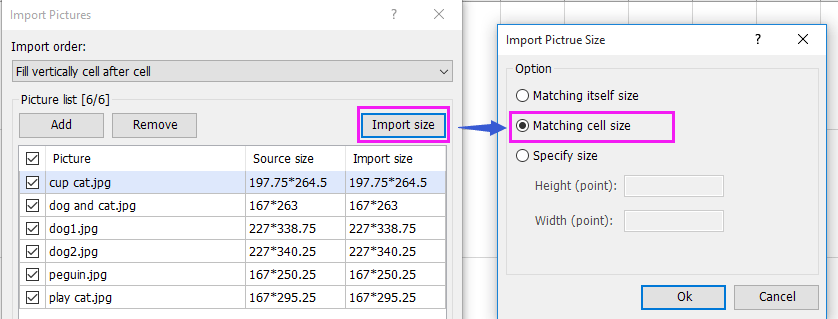
4. Clic OK > Importare per visualizzare una finestra di dialogo per selezionare le celle in cui importare le immagini. Vedi screenshot:
5. Clic OK, e ora tutte le immagini vengono importate nelle celle e ridimensionate le loro dimensioni in celle fite.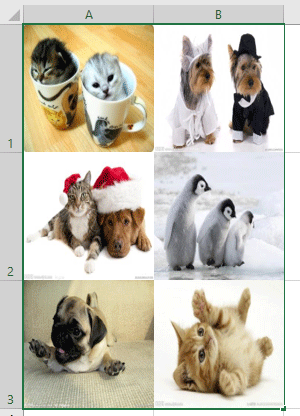
Importa immagini corrispondenti alle dimensioni della cella
Articolo correlato:
Come inserire più immagini nella cella in Excel?
I migliori strumenti per la produttività in ufficio
Potenzia le tue competenze di Excel con Kutools per Excel e sperimenta l'efficienza come mai prima d'ora. Kutools per Excel offre oltre 300 funzionalità avanzate per aumentare la produttività e risparmiare tempo. Fai clic qui per ottenere la funzionalità di cui hai più bisogno...

Office Tab porta l'interfaccia a schede in Office e semplifica notevolmente il tuo lavoro
- Abilita la modifica e la lettura a schede in Word, Excel, PowerPoint, Publisher, Access, Visio e Project.
- Apri e crea più documenti in nuove schede della stessa finestra, piuttosto che in nuove finestre.
- Aumenta la produttività del 50% e riduce ogni giorno centinaia di clic del mouse!

