Come ordinare i dati in base al valore più frequente in Excel?
Supponendo che tu abbia un lungo elenco di dati nel tuo foglio di lavoro e ora vorresti ordinare questo elenco in base alla frequenza con cui ricorre ogni parola. Vale a dire, il valore più comune (ad esempio, compare quattro volte nella colonna) viene elencato per primo, quindi seguito dalle parole che ricorrono tre volte, due volte e una volta come mostrato nelle schermate seguenti. Come hai potuto risolvere questa attività in Excel?
- Ordina i dati in base al valore più frequente con una colonna helper
- Ordina i dati in base al valore più frequente con Kutools per Excel
- Trova il valore o il numero di testo più frequente da un elenco / colonna
Ordina i dati in base al valore più frequente con una colonna helper
In Excel, non esiste una funzione diretta per ordinare i dati in base alla frequenza di occorrenza contemporaneamente, è necessario prima contare l'occorrenza dei valori e quindi applicare la funzione di ordinamento in Excel.
1. Seleziona una cella vuota accanto alla colonna originale e inserisci questa formula = CONTA.SE ($ A $ 2: $ A $ 16, A2) in esso, quindi trascina la maniglia di riempimento automatico di questa cella verso il basso nell'intervallo di cui hai bisogno. Vedi screenshot:

Note:: Nella formula sopra, A2: A16 è l'elenco specificato in cui si ordina in base alla frequenza e A2 è il primo dato di questo elenco.
2. Continua a selezionare queste celle della formula e fai clic Dati > Ordina dalla A alla Z or Ordina da Z a A di cui hai bisogno. Vedi screenshot qui sotto:

3. Nella finestra di dialogo di apertura dell'avviso di ordinamento, controllare il file Espandi la selezione opzione e fare clic su Riordina pulsante. Vedi screenshot sopra:
4. E ora la colonna originale è già stata ordinata in base alla frequenza (vedi screenshot sotto). Se necessario, elimina la colonna helper aggiunta.

Ordina i dati in base al valore più frequente con Kutools per Excel
In realtà, Kutools per Excel fornisce una soluzione alternativa diretta per ordinare facilmente qualsiasi elenco/colonna in base alla frequenza con il file Ordinamento avanzato utilità. Si prega di fare quanto segue:
Kutools for Excel - Ricco di oltre 300 strumenti essenziali per Excel. Goditi una prova GRATUITA di 30 giorni con tutte le funzionalità senza carta di credito richiesta! Scaricare ora!
1. Selezionare l'elenco da ordinare per frequenza e fare clic su Kutools Plus > Ordina> Ordinamento avanzato. Vedi screenshot:

2. Nel spuntare Ordinamento avanzato finestra di dialogo, seleziona la colonna che ordinerai per frequenza, scegli Frequenza dal Ordina elenco a discesa, specificare il file Ordina desiderato e fare clic sul pulsante Ok. Vedi screenshot:

Kutools per Excel Ordinamento avanzato utility ci fornisce metodi di ordinamento molto più flessibili: ordina per lunghezza del testo, ordina per cognome, ordina per valore assoluto, ecc. Clicca per saperne di più ...
Kutools for Excel - Potenzia Excel con oltre 300 strumenti essenziali. Goditi una prova GRATUITA di 30 giorni con tutte le funzionalità senza carta di credito richiesta! Get It Now
Trova rapidamente il valore o il numero di testo più frequente in Excel
In generale, possiamo applicare la funzione MODALITÀ per trovare il numero più frequente in Excel. Ma come ottenere il valore di testo più frequente dall'intervallo specificato? Kutools per Excel Trova il valore più comune formula fornisce un modo semplice per te!
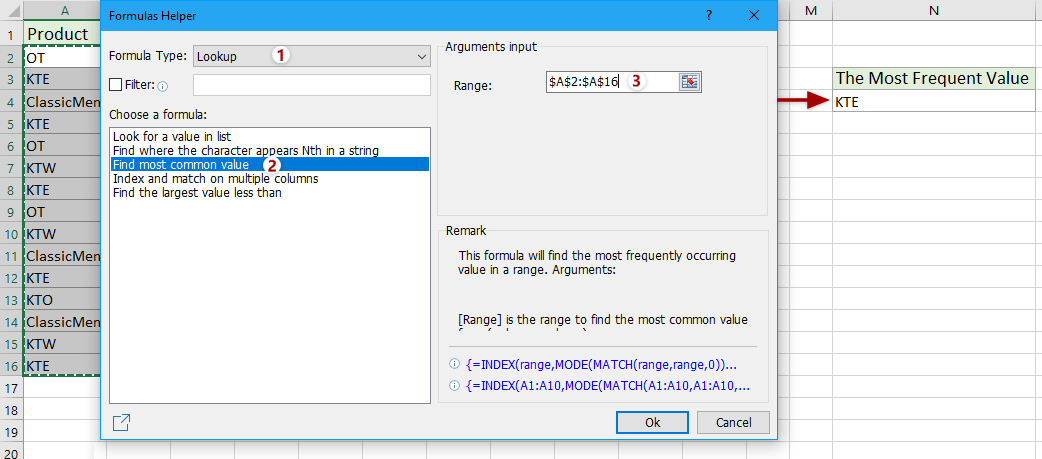
Kutools for Excel - Potenzia Excel con oltre 300 strumenti essenziali. Goditi una prova GRATUITA di 30 giorni con tutte le funzionalità senza carta di credito richiesta! Get It Now
Dimo
Articoli correlati:
Come ordinare l'indirizzo e-mail per dominio in Excel?
Come ordinare o filtrare i dati barrando in Excel?
Come ordinare le righe in base a numeri pari o dispari in Excel?
Come ordinare le righe per mettere le celle vuote in cima in Excel?
I migliori strumenti per la produttività in ufficio
Potenzia le tue competenze di Excel con Kutools per Excel e sperimenta l'efficienza come mai prima d'ora. Kutools per Excel offre oltre 300 funzionalità avanzate per aumentare la produttività e risparmiare tempo. Fai clic qui per ottenere la funzionalità di cui hai più bisogno...

Office Tab porta l'interfaccia a schede in Office e semplifica notevolmente il tuo lavoro
- Abilita la modifica e la lettura a schede in Word, Excel, PowerPoint, Publisher, Access, Visio e Project.
- Apri e crea più documenti in nuove schede della stessa finestra, piuttosto che in nuove finestre.
- Aumenta la produttività del 50% e riduce ogni giorno centinaia di clic del mouse!
