Come nascondere zero valuta in Excel?
Come mostrato nell'immagine sottostante, la valuta zero nella tabella non è bella. Ora ti dirò come nascondere la valuta zero in Excel.

 Nascondi zero valuta in Excel
Nascondi zero valuta in Excel
Per nascondere la valuta zero, è sufficiente aggiungere un punto e virgola ; dopo la formattazione della cella.
1. Selezionare le celle della valuta e fare clic con il tasto destro per selezionarle formato celle nel menu di scelta rapida.

2. in formato celle finestra di dialogo, fare clic Numero > Custome quindi aggiungi ; alla fine del formato che hai impostato nel file Tipologia casella di testo.
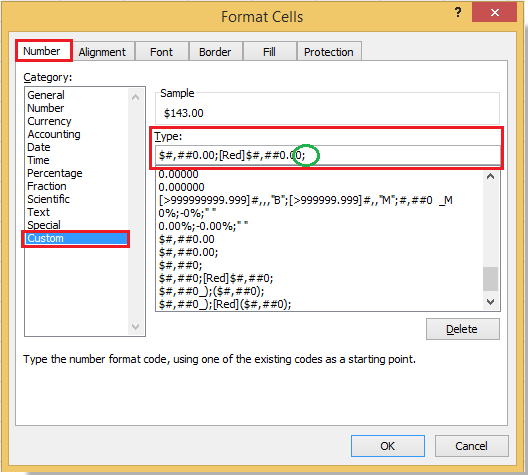
3. Clic OK per chiudere la finestra di dialogo. Ora puoi vedere che la valuta zero è nascosta.
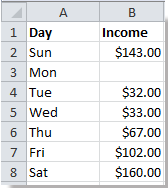
Consiglio: Questo metodo non può funzionare quando la formattazione della valuta è - $ 1,234.10.
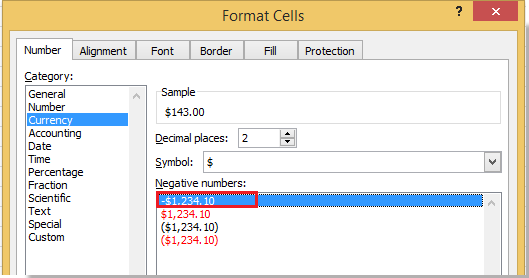
Consiglio: In realtà, puoi nascondere la valuta zero riformattando i numeri di valuta. Puoi farlo selezionando i numeri di valuta originali, facendo clic su Casa > Formato numero di contabilità e specificando la valuta corretta dall'elenco a discesa.
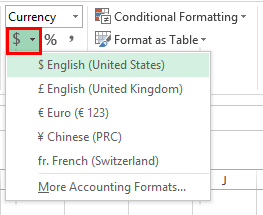 |
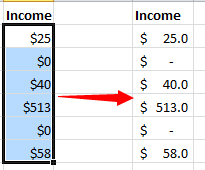 |
Articoli relativi:
I migliori strumenti per la produttività in ufficio
Potenzia le tue competenze di Excel con Kutools per Excel e sperimenta l'efficienza come mai prima d'ora. Kutools per Excel offre oltre 300 funzionalità avanzate per aumentare la produttività e risparmiare tempo. Fai clic qui per ottenere la funzionalità di cui hai più bisogno...

Office Tab porta l'interfaccia a schede in Office e semplifica notevolmente il tuo lavoro
- Abilita la modifica e la lettura a schede in Word, Excel, PowerPoint, Publisher, Access, Visio e Project.
- Apri e crea più documenti in nuove schede della stessa finestra, piuttosto che in nuove finestre.
- Aumenta la produttività del 50% e riduce ogni giorno centinaia di clic del mouse!

