Come aggiungere in modo casuale il colore di sfondo / riempimento per le celle in Excel?
Diciamo che devi aggiungere in modo casuale lo sfondo o il colore di riempimento per le celle nell'intervallo specificato, come risolverlo? In questo articolo, vengono forniti due metodi per farlo facilmente.
Aggiungi in modo casuale il colore di sfondo / riempimento per le celle con VBA
Aggiungi casualmente colore di sfondo / riempimento per le celle con Kutools per Excel
Inserisci in modo casuale i valori dall'elenco o dalla colonna specificati (senza ripetizioni) in Excel
Kutools per Excel Inserisci dati casuali L'utilità consente agli utenti di Excel di inserire in modo casuale i valori dall'elenco o dalla colonna specificati in Excel.
Aggiungi in modo casuale il colore di sfondo / riempimento per le celle con VBA
Il seguente codice macro VBA può aiutarti ad aggiungere lo sfondo o il colore di riempimento per ogni cella in un intervallo specifico con colori casuali. Puoi fare come segue:
Passo 1: premere altro + F11 tasti per aprire la finestra di Microsoft Visual Basic, Applications Edition.
Passaggio 2: fare clic su Inserisci> Modulo, quindi incollare il codice VBA seguente nella finestra del modulo di apertura.
VBA: aggiungi lo sfondo o il colore di riempimento per le celle con colori casuali
Sub TrimExcessSpaces()
Dim rng As Range
Dim WorkRng As Range
Dim xRed As Byte
Dim xGreen As Byte
Dim xBule As Byte
On Error Resume Next
xTitleId = "KutoolsforExcel"
Set WorkRng = Application.Selection
Set WorkRng = Application.InputBox("Range", xTitleId, WorkRng.Address, Type:=8)
For Each rng In WorkRng
xRed = Application.WorksheetFunction.RandBetween(0, 255)
xGreen = Application.WorksheetFunction.RandBetween(0, 255)
xBule = Application.WorksheetFunction.RandBetween(0, 255)
rng.Pattern = xlSolid
rng.PatternColorIndex = xlAutomatic
rng.Interior.Color = VBA.RGB(xRed, xGreen, xBule)
Next
End SubPasso 3: premere il tasto F5 o fare clic su Correre pulsante per eseguire questa macro VBA.
Passaggio 4: ora viene visualizzata una finestra di dialogo, seleziona semplicemente l'intervallo a cui desideri aggiungere lo sfondo con colori casuali, quindi fai clic su OK pulsante.
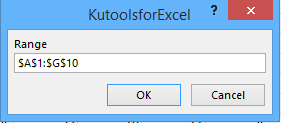
Ora vedrai tutte le celle nell'intervallo specificato riempite con colori diversi in modo casuale. Vedi sotto la schermata:
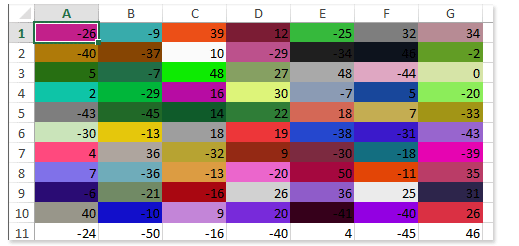
Aggiungi casualmente colore di sfondo / riempimento per le celle con Kutools per Excel
In alcuni casi, potrebbe essere necessario aggiungere un colore di sfondo alle celle selezionate casualmente in un intervallo specificato. Per farlo, puoi provare Kutools per Excel Ordina intervallo in modo casuale utilità, quindi aggiungi il colore di sfondo per queste celle casuali.
Kutools for Excel - Ricco di oltre 300 strumenti essenziali per Excel. Goditi una prova GRATUITA di 30 giorni con tutte le funzionalità senza carta di credito richiesta! Scaricare ora!
Passaggio 1: seleziona l'intervallo in cui desideri trovare le celle in modo casuale e aggiungi il colore di sfondo.
Passaggio 2: fare clic su Kutools > Escursione > Ordina intervallo in modo casuale.

Passaggio 3: nella finestra di dialogo di apertura Ordina intervallo in modo casuale, vai a Seleziona scheda, digita un numero nel file Numero di celle da selezionare casella, spunta Seleziona celle casuali opzione e fare clic su OK pulsante. Vedi sotto la schermata:

Passaggio 4: ora il numero di celle specificato viene selezionato in modo casuale nell'intervallo specificato. Quindi fare clic su freccia oltre al Colore riempimento pulsante sulla Casa scheda e selezionare un colore di sfondo dall'elenco a discesa.
Ora vedrai che il colore di sfondo viene aggiunto alle celle selezionate casualmente come mostrato nella schermata seguente:
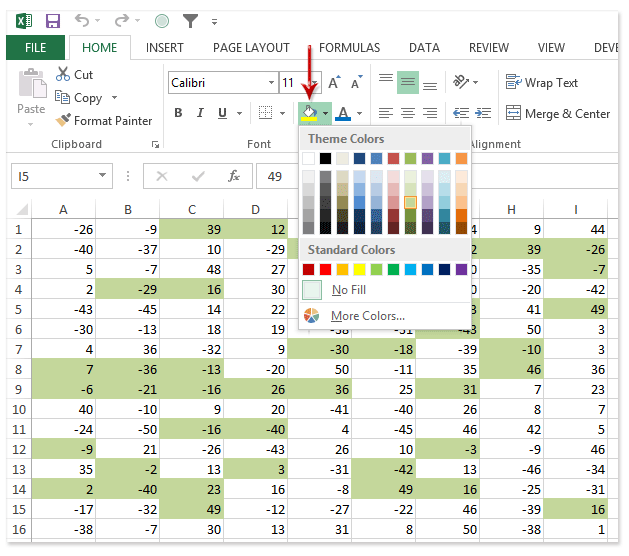
Kutools for Excel - Potenzia Excel con oltre 300 strumenti essenziali. Goditi una prova GRATUITA di 30 giorni con tutte le funzionalità senza carta di credito richiesta! Get It Now
Demo: aggiungi in modo casuale colore di sfondo / riempimento per le celle con Kutools per Excel
Articoli correlati:
Ordina in modo casuale le celle in una colonna o in un intervallo
I migliori strumenti per la produttività in ufficio
Potenzia le tue competenze di Excel con Kutools per Excel e sperimenta l'efficienza come mai prima d'ora. Kutools per Excel offre oltre 300 funzionalità avanzate per aumentare la produttività e risparmiare tempo. Fai clic qui per ottenere la funzionalità di cui hai più bisogno...

Office Tab porta l'interfaccia a schede in Office e semplifica notevolmente il tuo lavoro
- Abilita la modifica e la lettura a schede in Word, Excel, PowerPoint, Publisher, Access, Visio e Project.
- Apri e crea più documenti in nuove schede della stessa finestra, piuttosto che in nuove finestre.
- Aumenta la produttività del 50% e riduce ogni giorno centinaia di clic del mouse!


