Come stampare solo determinati fogli di lavoro / specifici in Excel?
È facile stampare il foglio di lavoro attivo in Excel. Ma in alcuni casi, è necessario stampare più determinati fogli di lavoro contemporaneamente. Questo articolo ti mostrerà i metodi per stampare solo determinati o specifici fogli di lavoro in Excel.
Stampa solo alcuni fogli di lavoro in Excel
Stampa solo determinati fogli di lavoro in cartelle di lavoro attive/multiple con Kutools per Excel
Stampa solo alcuni fogli di lavoro in Excel
Puoi fare quanto segue per stampare solo determinati fogli di lavoro in Excel.
1. Attiva la cartella di lavoro e tieni premuto il pulsante Ctrl tasto per selezionare i fogli di lavoro specifici che devi stampare, vedi screenshot:
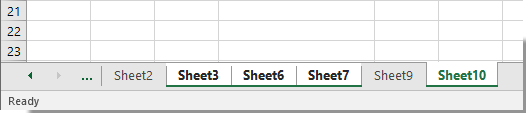
2. Dopo aver finito di selezionare quei determinati fogli di lavoro, fare clic su Compila il > Stampa > Stampa per stampare tutti i fogli selezionati contemporaneamente.

Note:: Se sono presenti numerosi fogli di lavoro nella cartella di lavoro, non è facile selezionarne alcuni uno per uno. Il metodo successivo è più conveniente per stampare determinati fogli di lavoro in Excel.
Stampa solo determinati fogli di lavoro in cartelle di lavoro attive/multiple con Kutools per Excel
I Stampa guidata di più cartelle di lavoro of Kutools for Excel non solo può stampare più cartelle di lavoro contemporaneamente, ma può stampare facilmente più fogli di lavoro specificati in una cartella di lavoro o più cartelle di lavoro contemporaneamente.
Prima di applicare Kutools for Excel, Per favore scaricalo e installalo prima.
1. Clic Kutools Plus > Stampa > Stampa guidata di più cartelle di lavoro.
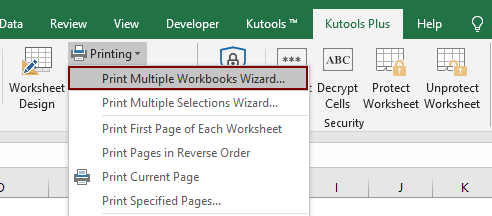
2. Nel Procedura guidata per la stampa di più cartelle di lavoro - Passaggio 1 di 4 finestra di dialogo, selezionare un'opzione nel file File da stampare in base alla cartella di salvataggio della cartella di lavoro, quindi fare clic su Avanti pulsante. Qui seleziono il file Tutti i file da stampare si trovano nella stessa directory opzione.

3. Nel Procedura guidata per la stampa di più cartelle di lavoro - Passaggio 2 di 4 finestra di dialogo, è necessario:
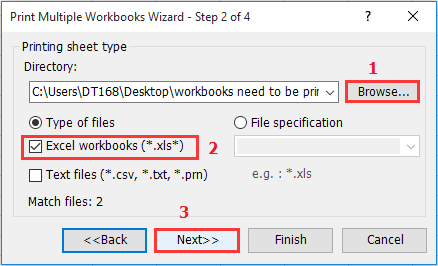
4. Nella seguente finestra di dialogo, è possibile vedere tutte le cartelle di lavoro nella cartella selezionata sono elencate. Si prega di scegliere l'opzione Specifica fogli, quindi specificare determinati fogli di lavoro nella cartella di lavoro corrente o in più cartelle di lavoro di cui hai bisogno nella casella a destra e infine fare clic su Fine pulsante.
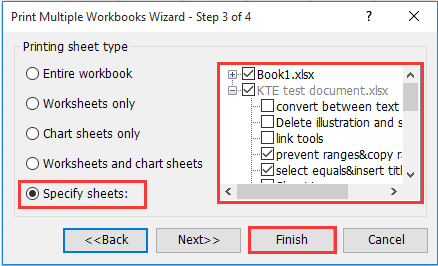
Quindi tutti i fogli di lavoro specificati nella cartella di lavoro attiva o in più cartelle di lavoro vengono stampati contemporaneamente.
Se desideri avere una prova gratuita (30 giorni) di questa utility, fare clic per scaricarlo, quindi andare ad applicare l'operazione secondo i passaggi precedenti.
Articoli correlati
- Come stampare un foglio di lavoro senza righe vuote in Excel?
- Come stampare il nome del foglio o un elenco di nomi di fogli in Excel?
- Come stampare le colonne selezionate insieme su una pagina in Excel?
I migliori strumenti per la produttività in ufficio
Potenzia le tue competenze di Excel con Kutools per Excel e sperimenta l'efficienza come mai prima d'ora. Kutools per Excel offre oltre 300 funzionalità avanzate per aumentare la produttività e risparmiare tempo. Fai clic qui per ottenere la funzionalità di cui hai più bisogno...

Office Tab porta l'interfaccia a schede in Office e semplifica notevolmente il tuo lavoro
- Abilita la modifica e la lettura a schede in Word, Excel, PowerPoint, Publisher, Access, Visio e Project.
- Apri e crea più documenti in nuove schede della stessa finestra, piuttosto che in nuove finestre.
- Aumenta la produttività del 50% e riduce ogni giorno centinaia di clic del mouse!

