Come disabilitare il pulsante dopo aver fatto clic una volta in Excel?
In alcuni casi, potrebbe essere necessario attivare uno script VBA facendo clic su un pulsante di comando. Ma vorresti che il pulsante di comando fosse disabilitato dopo averlo fatto clic una volta in Excel. Come ottenerlo? Questo articolo fornirà un metodo per aiutarti a farlo.
Disabilita il pulsante dopo averlo cliccato una volta in Excel
Disabilita il pulsante dopo averlo cliccato una volta in Excel
Supponendo di voler copiare automaticamente i dati dell'intervallo A1: C17 in un nuovo intervallo J1: L17 facendo clic sul pulsante di comando 1 nel foglio di lavoro corrente. E disabilita questo pulsante di comando dopo aver copiato e incollato. Si prega di fare quanto segue.
1. Attivare la modalità di progettazione nella scheda Sviluppatore facendo clic su Costruttori > Modalità di progettazione. Vedi screenshot:

2. Fare clic con il pulsante destro del mouse sul pulsante di comando a cui è stato assegnato lo script VBA, quindi fare clic su Visualizza codice dal menu di scelta rapida.
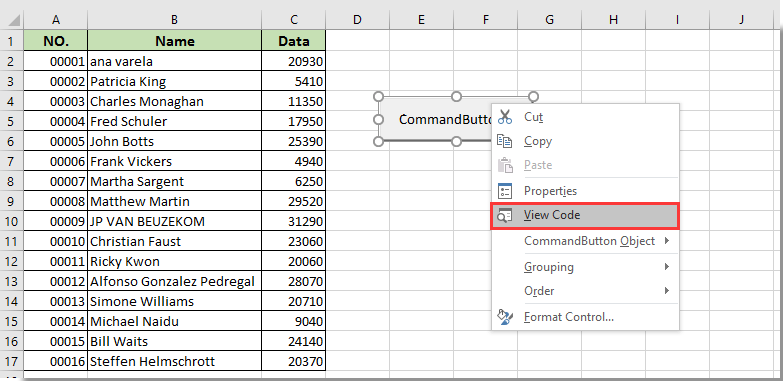
3. Nel Microsoft Visual Basic, Applications Edition finestra, aggiungere il seguente codice nella penultima parte di codice all'interno del codice originale come mostrato nell'immagine sottostante.
Codice VBA: disabilita il pulsante di comando dopo aver fatto clic una volta in Excel
CommandButton1.Enabled = FalseNote:: CommandButton1 è il nome del pulsante di comando.

4. Quindi premere il pulsante altro + Q tasti per uscire da Microsoft Visual Basic, Applications Edition finestra.
5. Spegnere il Modalità di progettazione sotto il Costruttori scheda.
E dopo aver fatto clic sul pulsante di comando per eseguire il codice VBA una volta, il pulsante diventerà grigio e non sarà più possibile fare clic come mostrato nell'immagine sottostante.
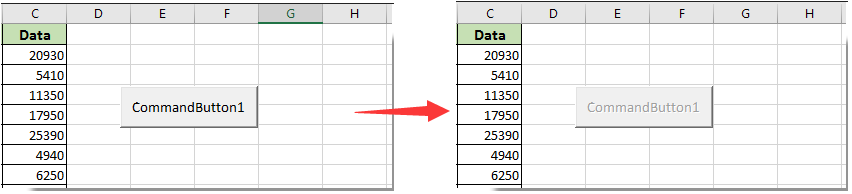
Articoli correlati:
- Come salvare e chiudere la cartella di lavoro attiva senza prompt da un pulsante di comando in Excel?
- Come far fluttuare sempre un pulsante di comando sul foglio di lavoro in Excel?
- Come aggiornare o inserire data e ora (correnti) da un pulsante di comando in Excel?
- Come utilizzare un pulsante di comando per modificare un valore di cella specificato in Excel?
- Come utilizzare il pulsante di comando per salvare il foglio di lavoro attivo come file PDF in Excel?
- Come inserire automaticamente una nuova riga vuota dal pulsante di comando in Excel?
I migliori strumenti per la produttività in ufficio
Potenzia le tue competenze di Excel con Kutools per Excel e sperimenta l'efficienza come mai prima d'ora. Kutools per Excel offre oltre 300 funzionalità avanzate per aumentare la produttività e risparmiare tempo. Fai clic qui per ottenere la funzionalità di cui hai più bisogno...

Office Tab porta l'interfaccia a schede in Office e semplifica notevolmente il tuo lavoro
- Abilita la modifica e la lettura a schede in Word, Excel, PowerPoint, Publisher, Access, Visio e Project.
- Apri e crea più documenti in nuove schede della stessa finestra, piuttosto che in nuove finestre.
- Aumenta la produttività del 50% e riduce ogni giorno centinaia di clic del mouse!

