Come convertire facilmente e rapidamente una tabella PDF in una tabella Excel?
In Excel, puoi convertire una cartella di lavoro in un file PDF, ma hai mai provato a convertire una tabella PDF in Excel come mostrato nell'immagine sottostante? In generale, la tabella PDF non può essere convertita in Excel, ma, qui, presento un metodo per aiutarti a gestire questo lavoro.
Converti tabella PDF in tabella Excel![]()
Converti tabella PDF in tabella Excel
Per convertire la tabella PDF in Excel, non esiste una funzione integrata per gestirla direttamente, ma puoi ottenerla seguendo i passaggi.
| Kutools for Excel, con oltre 300 funzioni utili, rende il tuo lavoro più facile. |
Dopo shavasana, sedersi in silenzio; saluti; installazione gratuita Kutools per Excel, per favore fai come di seguito:
1. Seleziona e copia la tabella nel PDF che utilizzi e incollala in una cella del foglio. Vedi screenshot:
2. Ora puoi vedere che i contenuti della tabella sono stati elencati in una colonna del foglio. Ora fai clic Kutools > Escursione > Trasforma intervallo. Vedi screenshot:
3. Nel Trasforma intervallo finestra di dialogo, controlla il file Singola colonna nell'intervallo opzione nella sezione Tipo di trasformazione, seleziona l'opzione Valore fisso opzione, quindi digita il valore fisso nella casella di testo accanto a. Vedi screenshot: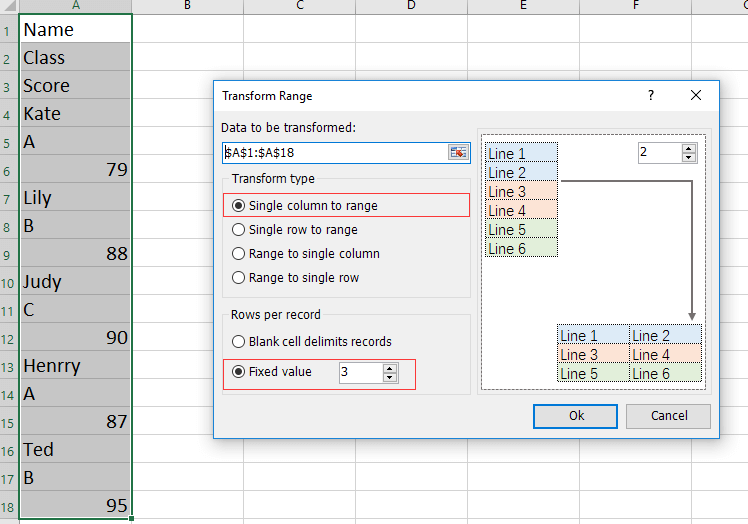
4. Quindi fare clic Ok per selezionare una singola cella in cui posizionare l'intervallo trasformato. Vedi screenshot:
5. Clic OK. Ora la tabella PDF è stata convertita in tabella Excel.
Dimo
Converti tabella Excel in PDF
Se vuoi solo convertire una tabella Excel in file PDF, puoi provare ad applicare Kutools for Excel'S Gamma di esportazione all'utilità File per gestirlo.
Dopo shavasana, sedersi in silenzio; saluti; installazione gratuita Kutools per Excel, per favore fai come di seguito:
1. Selezionare la tabella che si desidera convertire, fare clic su Impresa > Importa ed esporta > Esporta intervallo su file. Vedi screenshot: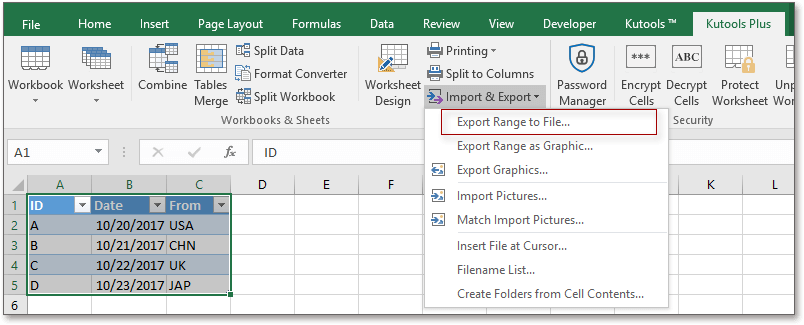
2. Nel Esporta intervallo su file dialogo, controlla PDF opzione e puoi mantenere la formattazione se selezioni Conserva la formattazione opzione nella sezione destra, selezionare la cartella in cui posizionare il file convertito. Vedi screenshot: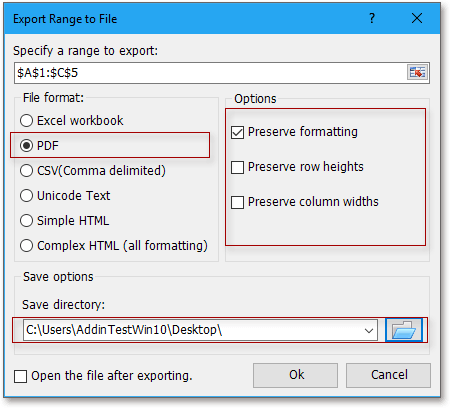
3. Clic Oke assegna un nome al file PDF. Vedi screenshot: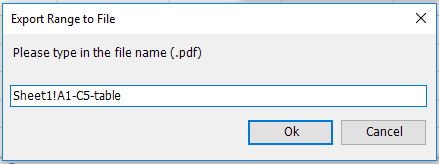
4. Clic Ok, la tabella PDF è stata creata. Vedi screenshot:
Dimo
convertire rapidamente più XLSX. file in XLS o PDF. file in una volta
|
| In molti casi, potresti voler convertire tra XLSX e XLS o convertire una cartella di lavoro in file PDF, ma in Excel puoi convertire solo una cartella di lavoro una volta, hai mai immaginato di convertire più cartelle di lavoro contemporaneamente? Con Kutools for Excel's Convertitore di formato file, puoi convertire rapidamente più cartelle di lavoro in pdf / 97-2003 cartella di lavoro / 2007 o cartella di lavoro successiva contemporaneamente e salvarle in una cartella, allo stesso tempo, viene generato un rapporto convertito! Fai clic per provare gratuitamente tutte le funzionalità in 30 giorni! |
 |
| Kutools per Excel: con oltre 300 pratici componenti aggiuntivi di Excel, provabili gratuitamente senza limitazioni in 30 giorni. |
I migliori strumenti per la produttività in ufficio
Potenzia le tue competenze di Excel con Kutools per Excel e sperimenta l'efficienza come mai prima d'ora. Kutools per Excel offre oltre 300 funzionalità avanzate per aumentare la produttività e risparmiare tempo. Fai clic qui per ottenere la funzionalità di cui hai più bisogno...

Office Tab porta l'interfaccia a schede in Office e semplifica notevolmente il tuo lavoro
- Abilita la modifica e la lettura a schede in Word, Excel, PowerPoint, Publisher, Access, Visio e Project.
- Apri e crea più documenti in nuove schede della stessa finestra, piuttosto che in nuove finestre.
- Aumenta la produttività del 50% e riduce ogni giorno centinaia di clic del mouse!
