Come creare un cerchio all'interno del grafico a cerchio in Excel?
Hai mai provato a creare un cerchio all'interno del grafico a cerchio come mostrato nell'immagine sottostante? Questo articolo condividerà i passaggi dettagliati per creare un cerchio all'interno del grafico a cerchi in Excel.
Crea un cerchio all'interno del grafico a cerchio in Excel

Crea un cerchio all'interno del grafico a cerchio in Excel
Si prega di seguire i passaggi seguenti per creare un cerchio all'interno del grafico a cerchio in Excel.
1. Modifica i dati di origine. Si prega di inserire due nuove colonne nei dati di origine, denominare la prima colonna come X e digitare 2 in ogni cella di questa colonna, quindi denominare la seconda colonna come Y e digitare 5 in ogni cella di questa colonna. Vedi screenshot:
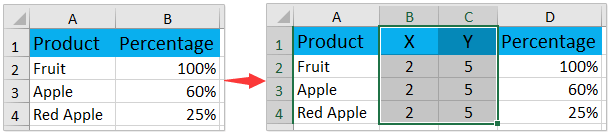
2. Per favore clicca Insert > Insert Scatter (X, Y) or Bubble Chart (or Other Charts) > Bubble direttamente senza selezionare i dati di origine. Vedi screenshot:

3. Ora viene creato un grafico vuoto. Fare clic con il pulsante destro del mouse sul grafico vuoto e fare clic Seleziona dati dal menu di scelta rapida. Vedi screenshot:

4. Nella finestra di dialogo Seleziona origine dati, fare clic su Add pulsante. Vedi screenshot:
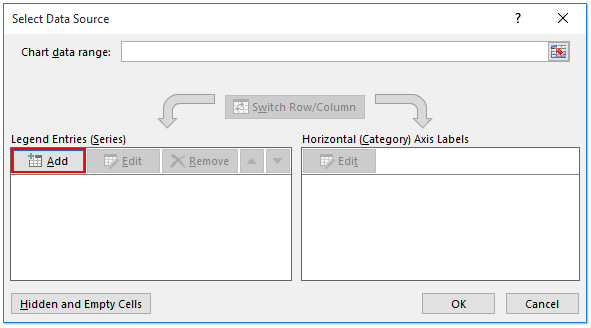
5. Nella finestra di dialogo Modifica serie, per favore (1) specificare il primo prodotto come nome della serie; (2) specificare il primo valore nella colonna X come valore Serie X; (3) specificare il primo valore nella colonna Y come valori Serie Y; (4) specificare la prima percentuale come Dimensione bolla serie; e infine (5) fare clic sul OK pulsante. Vedi screenshot:

6. Ripeti il passaggio 4-5 per aggiungere altri prodotti come singole legende, quindi fai clic su OK nella finestra di dialogo Seleziona origine dati.

Ora viene creato il cerchio all'interno del grafico a cerchio. Puoi modificare la posizione del cerchio all'interno del cerchio, eliminare le linee della griglia e aggiungere altri elementi del grafico per rendere il grafico un aspetto gradevole.
7. Fare clic con il pulsante destro del mouse sull'asse Y e fare clic Formato Axis nel menu di scelta rapida.

8. Nel riquadro Formato asse, digita 10 (= 2x5) nella casella Massimo.
Note:: Se si utilizza Excel 2010 o 2007, verrà aperta la finestra di dialogo Formato asse. Si prega di abilitare Opzioni dell'asse nella barra di sinistra, specificare il valore massimo dell'asse come fisso e uguale a 10e quindi chiudere la finestra di dialogo. Vedi screenshot:
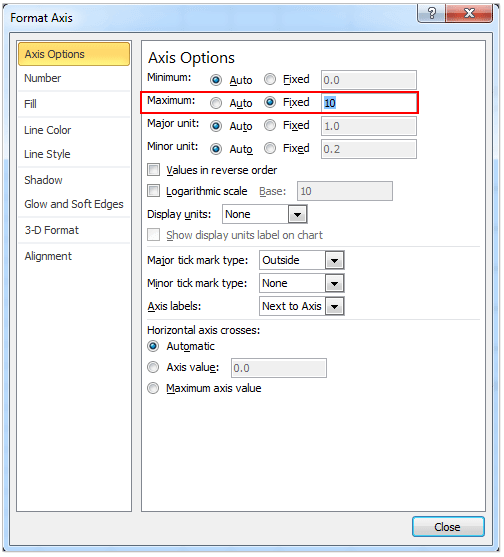
9. Ripetere i passaggi precedenti 7-8 per modificare il valore massimo dell'asse X in 4 (= 2x2).
10. Fare clic sulle linee della griglia nell'area del grafico e premere Elimina tasto per eliminarli.
11. Sotto Chart Tools, Click Design > Add Chart Element > Legend > Right/Top/Bottom per aggiungere nomi di legende.
Note:: Se si utilizza Excel 2010 o 2007, fare clic su Layout > Legend > Show Legend a right/Top/Bottom per Strumenti grafici.
Ora hai finito il cerchio all'interno del grafico a cerchio come mostrato nell'immagine sottostante.

Articoli correlati:
I migliori strumenti per la produttività in ufficio
Potenzia le tue competenze di Excel con Kutools per Excel e sperimenta l'efficienza come mai prima d'ora. Kutools per Excel offre oltre 300 funzionalità avanzate per aumentare la produttività e risparmiare tempo. Fai clic qui per ottenere la funzionalità di cui hai più bisogno...

Office Tab porta l'interfaccia a schede in Office e semplifica notevolmente il tuo lavoro
- Abilita la modifica e la lettura a schede in Word, Excel, PowerPoint, Publisher, Access, Visio e Project.
- Apri e crea più documenti in nuove schede della stessa finestra, piuttosto che in nuove finestre.
- Aumenta la produttività del 50% e riduce ogni giorno centinaia di clic del mouse!

