Come copiare la cella senza una nuova interruzione di riga in Excel?
Normalmente, quando si copia una cella di Excel con Ctrl + C e incollalo in un altro editor come il file TXT, una nuova riga verrà aggiunta automaticamente alla fine del contenuto copiato come mostrato nell'immagine sottostante. Se desideri incollare tutte le celle copiate in un campo a riga singola, devi premere manualmente il tasto Backspace per tornare alla riga singola avanti e indietro ogni volta che incolli una cella. Come copiare la cella senza una nuova interruzione di riga in Excel? I metodi in questo articolo ti aiuteranno a superarlo.

Copia cella senza nuova interruzione di riga con copia e incolla
Copia cella senza nuova interruzione di riga con codice VBA
Copia cella senza nuova interruzione di riga con copia e incolla
Puoi entrare nella modalità di modifica della cella e quindi copiare e incollare il contenuto della cella senza nuova interruzione di riga. Si prega di fare quanto segue.
1. Selezionare la cella che si desidera copiare, premere il tasto F2 o fare doppio clic per accedere alla modalità di modifica, selezionare il contenuto della cella e premere il tasto Ctrl + C chiavi per copiarlo.
2. Aprire il file TXT o altri file in cui incollare il contenuto, quindi premere il tasto Ctrl + V chiavi.

Quindi il contenuto della cella viene copiato senza nuova interruzione di riga come mostrato nell'immagine sopra.
Copia cella senza nuova interruzione di riga con codice VBA
Inoltre, puoi copiare la cella senza una nuova interruzione di riga con il codice VBA sottostante.
1. premi il altro + F11 chiavi per aprire il Microsoft Visual Basic, Applications Edition finestra.
2. Nel Microsoft Visual Basic, Applications Edition finestra, fare clic inserire > Moduli. Quindi copia sotto la mucca VBA nella finestra.
Codice VBA: copia la cella senza nuova interruzione di riga
Sub CopyText()
'Update by Extendoffice 20180608
Dim xAutoWrapper As Object
Set xAutoWrapper = New DataObject 'or GetObject("New:{1C3B4210-F441-11CE-B9EA-00AA006B1A69}")
xAutoWrapper.SetText ActiveCell.Text
xAutoWrapper.PutInClipboard
End Sub3. Clic Strumenti > Riferimentie fare clic su Scopri la nostra gamma di prodotti nel pulsante Riferimenti finestra. Vedi screenshot:

4. In apertura Aggiungi riferimento finestra, inserisci Windows \ system32 nella Indirizzo casella, quindi premere il pulsante entrare chiave. accedere FM20.DLL nella Nome del file casella e fare clic su Apri pulsante.
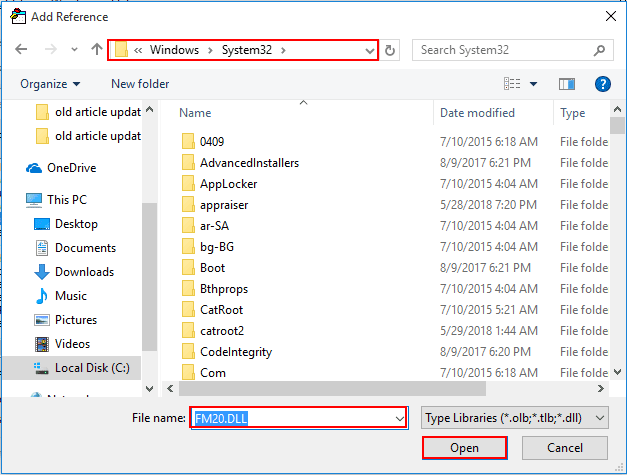
5. Fare clic sul OK quando si ritorna al Riferimenti finestra.
7. premi il altro + Q i tasti per chiudere il file Microsoft Visual Basic, Applications Edition finestra.
8. Quindi fare clic su Costruttori > Macro. Vedi screenshot:

9. Nel Macro finestra di dialogo, selezionare il nome Copia testo nel Macro Nome fare clic su Opzioni per specificare un tasto di scelta rapida per questa macro, quindi fare clic su OK pulsante. Vedi screenshot:

D'ora in poi, quando si desidera copiare una cella senza una nuova interruzione di riga, utilizzare il tasto di scelta rapida specificato sopra per copiare la cella e quindi incollarla su altri file.
Articoli correlati:
- Come copiare i dati delle celle con l'altezza della riga e la larghezza della colonna in Excel?
- Come copiare e incollare automaticamente la cella nel foglio corrente o da un foglio all'altro in Excel?
I migliori strumenti per la produttività in ufficio
Potenzia le tue competenze di Excel con Kutools per Excel e sperimenta l'efficienza come mai prima d'ora. Kutools per Excel offre oltre 300 funzionalità avanzate per aumentare la produttività e risparmiare tempo. Fai clic qui per ottenere la funzionalità di cui hai più bisogno...

Office Tab porta l'interfaccia a schede in Office e semplifica notevolmente il tuo lavoro
- Abilita la modifica e la lettura a schede in Word, Excel, PowerPoint, Publisher, Access, Visio e Project.
- Apri e crea più documenti in nuove schede della stessa finestra, piuttosto che in nuove finestre.
- Aumenta la produttività del 50% e riduce ogni giorno centinaia di clic del mouse!

