Come mostrare la percentuale nel grafico a torta in Excel: una guida completa
In Excel, i grafici a torta sono strumenti potenti per visualizzare la distribuzione dei dati e consentono di cogliere rapidamente l'importanza relativa delle diverse categorie a colpo d'occhio. Un miglioramento comune a questi grafici è la visualizzazione delle percentuali, che può fornire informazioni più chiare sulle proporzioni rappresentate da ciascun segmento. Questo tutorial ti guiderà attraverso diversi metodi per aggiungere etichette percentuali ai grafici a torta in Excel, migliorando la leggibilità e l'efficacia delle presentazioni dei dati.

- Modificando gli stili del grafico
- Modificando il layout generale del grafico
- Aggiungendo l'etichetta Percentuale
Mostra la percentuale nel grafico a torta
In questa sezione esploreremo diversi metodi per visualizzare la percentuale in un grafico a torta in Excel.
Modificando gli stili del grafico
Excel offre una varietà di stili di grafico incorporati che possono essere applicati ai grafici a torta. Questi stili possono includere automaticamente etichette percentuali, rendendola un'opzione rapida e semplice per migliorare la chiarezza del tuo grafico.
- Seleziona il grafico a torta per attivare il Strumenti grafici scheda nella barra multifunzione di Excel.
- Vai Disegno grafico scheda sotto Strumenti grafici, sfoglia le opzioni di stile e selezionane una che includa etichette percentuali.
Consiglio: passando il mouse sopra uno stile ti verrà mostrata un'anteprima dal vivo di come apparirà.

Risultato
Lo stile desiderato verrà quindi applicato al grafico a torta selezionato. Le percentuali dovrebbero ora essere visibili sul grafico a torta. Vedi schermata:
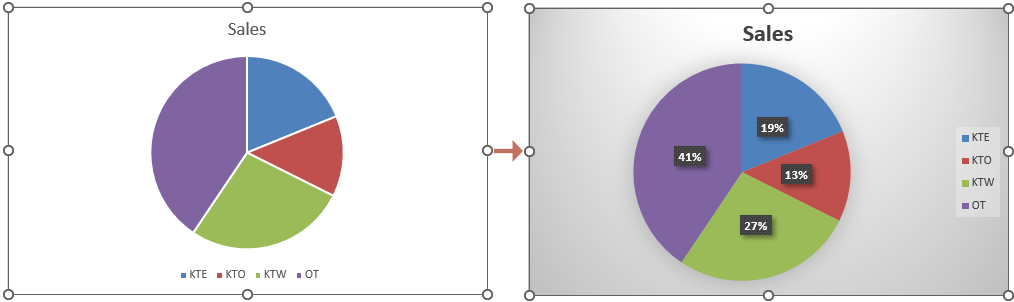
Modificando il layout generale del grafico
La modifica del layout generale del grafico a torta può darti un maggiore controllo su quali elementi vengono visualizzati, comprese le etichette dati che possono essere formattate per mostrare le percentuali.
- Seleziona il grafico a torta per il quale desideri mostrare la percentuale.
- Vai Disegno grafico scheda sotto Strumenti grafici, clicca il Layout rapido dall'elenco a discesa, quindi selezionare un layout che includa etichette percentuali.
Consiglio: passando il mouse sopra un layout verrà visualizzata un'anteprima dal vivo di come apparirà.
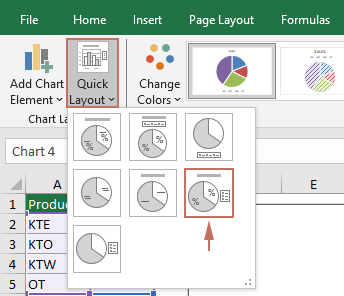
Risultato
Le percentuali dovrebbero ora essere visibili sul grafico a torta. Vedi schermata:
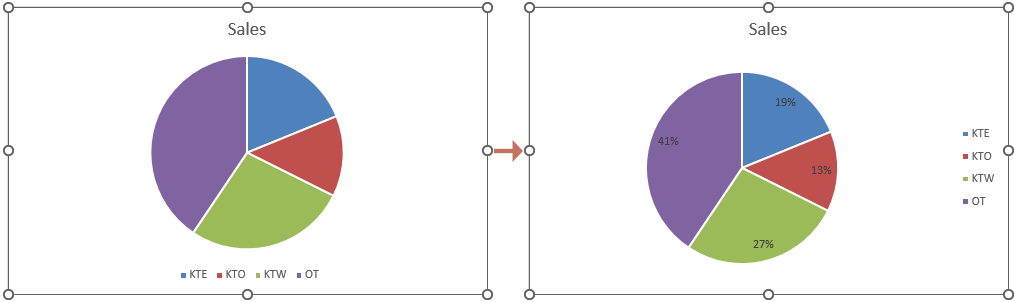
Aggiungendo l'etichetta Percentuale
Per un approccio più diretto, puoi abilitare e personalizzare in modo specifico le etichette percentuali senza alterare altri elementi del grafico. Si prega di seguire i passaggi seguenti per farlo.
- Fai clic con il pulsante destro del mouse sul grafico a torta di cui desideri visualizzare le percentuali, quindi seleziona Aggiungi etichette dati dal menu di scelta rapida.
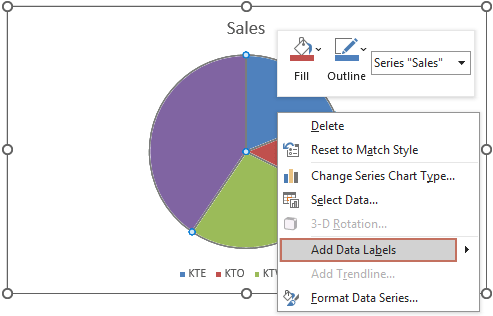
- Ora le etichette dei dati sono state aggiunte al grafico. È necessario fare nuovamente clic con il pulsante destro del mouse sul grafico e scegliere Formatta etichette dati dal menu di scelta rapida.

- Il Formatta etichette dati il riquadro è ora visualizzato sul lato destro di Excel. È quindi necessario spuntare l' Percentuale casella nella Opzioni etichetta gruppo.
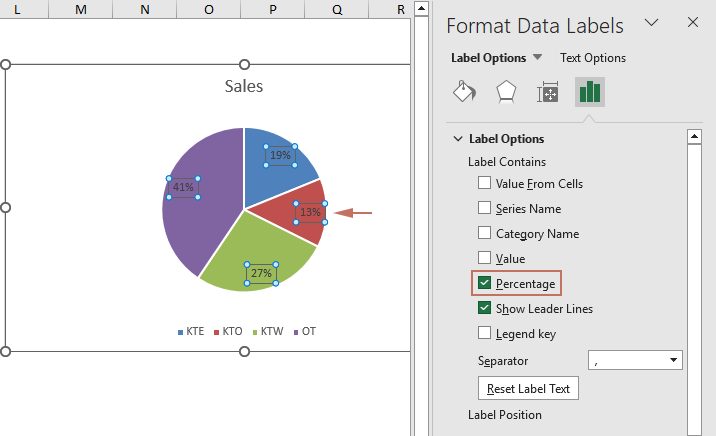 Note:: Assicurarsi che "Percentuale" è selezionata. Puoi quindi mantenere tutte le opzioni di etichetta necessarie. Ad esempio, puoi anche selezionare "Nome categoria" se desideri che vengano visualizzati sia il nome che la percentuale.
Note:: Assicurarsi che "Percentuale" è selezionata. Puoi quindi mantenere tutte le opzioni di etichetta necessarie. Ad esempio, puoi anche selezionare "Nome categoria" se desideri che vengano visualizzati sia il nome che la percentuale.
Risultato
Ora le percentuali vengono mostrate nel grafico a torta selezionato come mostrato nello screenshot qui sotto.
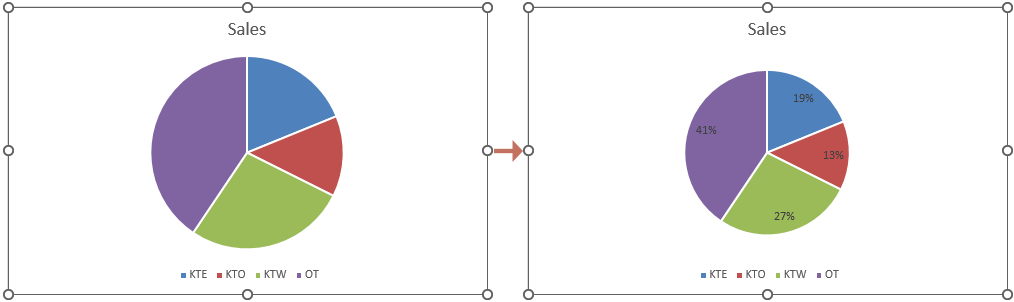
Seguendo i passaggi dettagliati sopra descritti, puoi visualizzare in modo efficace le percentuali nei grafici a torta di Excel, rendendo così le visualizzazioni dei dati più informative e di impatto. Migliora i tuoi report e presentazioni applicando queste tecniche per presentare i dati in un modo più accessibile e comprensibile. Per coloro che desiderano approfondire le funzionalità di Excel, il nostro sito Web vanta numerosi tutorial. Scopri altri suggerimenti e trucchi per Excel qui.
Articoli Correlati
Crea un mezzo grafico a torta in Excel
Questo tutorial passo passo fornisce 2 metodi per aiutarti a creare un mezzo grafico a torta in Excel
Crea torta di torta o barra di grafico a torta in Excel
Questo tutorial dimostra come creare un grafico a torta in Excel
Ruota il grafico a torta in Excel
Questo tutorial dimostrerà come ruotare un grafico a torta in Excel.
Visualizza le linee guida nel grafico a torta in Excel
Quando un grafico a torta in Excel contiene molti punti dati, le etichette dei dati aggiunti potrebbero raggrupparsi insieme, creando confusione. La visualizzazione delle linee guida può contribuire a rendere il grafico a torta più chiaro e più facile da leggere. Questo tutorial ti mostrerà come eseguire questa attività.
I migliori strumenti per la produttività in ufficio
Potenzia le tue competenze di Excel con Kutools per Excel e sperimenta l'efficienza come mai prima d'ora. Kutools per Excel offre oltre 300 funzionalità avanzate per aumentare la produttività e risparmiare tempo. Fai clic qui per ottenere la funzionalità di cui hai più bisogno...

Office Tab porta l'interfaccia a schede in Office e semplifica notevolmente il tuo lavoro
- Abilita la modifica e la lettura a schede in Word, Excel, PowerPoint, Publisher, Access, Visio e Project.
- Apri e crea più documenti in nuove schede della stessa finestra, piuttosto che in nuove finestre.
- Aumenta la produttività del 50% e riduce ogni giorno centinaia di clic del mouse!

