Ottieni l'indirizzo di cella dei risultati di ricerca
Dai nostri tutorial precedenti, potresti sapere che puoi cercare un valore e restituire il suo valore corrispondente con l'aiuto di INDICE ed PARTITA funzioni. Ora cosa succede se vuoi ottenere l'indirizzo della cella del valore corrispondente in Excel? Per fare ciò, puoi semplicemente aggiungere la funzione CELL per ottenere il risultato desiderato.
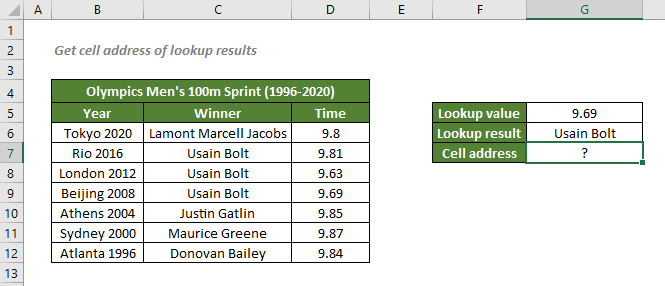
Come ottenere l'indirizzo di cella dei risultati di ricerca?
Prendere il indirizzo di cella del risultato della ricerca che corrisponde al tempo di 9.69 come mostrato nello screenshot qui sopra, puoi usare il INDEX e MATCH per recuperare il risultato della ricerca, quindi usa la funzione CELLA per restituire informazioni sulla sua posizione in Excel.
Sintassi generica
=CELL("address",INDEX(return_range,MATCH(lookup_value,lookup_array,0),column_num))
- intervallo_ritorno: L'intervallo da cui si desidera che la formula di combinazione restituisca il risultato della ricerca.
- valore di ricerca: Il valore CONFRONTA utilizzato per individuare la posizione del risultato della ricerca corrispondente. Qui si riferisce al tempo dato 9.69.
- ricerca_array: L'intervallo di celle in cui valore di ricerca È elencato. Qui si riferisce all'intervallo di tempo.
- tipo_corrispondenza 0: Forza MATCH a trovare il primo valore che è esattamente uguale a valore di ricerca.
- numero_colonna: La colonna in intervallo_ritorno da cui si desidera recuperare i dati; Il numero_colonna può essere omesso se c'è solo una colonna nel intervallo_ritorno.
Prendere il indirizzo di cella del risultato della ricerca che corrisponde al tempo di 9.69, per favore copia o inserisci la formula sotto nella cella G7 e premi entrare per ottenere il risultato:
=CELL("indirizzo",INDICE(Si6: RE12,INCONTRO(9.69,D6: D12, 0),2))
Oppure, usa un riferimento di cella per rendere dinamica la formula:
=CELL("indirizzo",INDICE(Si6: RE12,INCONTRO(G5,D6: D12, 0),2))

Spiegazione della formula
=CELL("address",INDEX(B6:D12,MATCH(G5,D6:D12,0),2))
- INDICE(B6:D12,CONFRONTA (G5, D6: D12,0), 2): Questa sezione recupererà il risultato della ricerca che corrisponde al valore di ricerca, 9.69 (il valore nella cella G5), nel 2nd colonna dell'array Si6: RE12. Il risultato sarebbe Usain Bolt. Vedi maggiori dettagli qui.
- CELL("indirizzo",INDICE(B6:D12,CONFRONTA (G5, D6: D12,0), 2)) = CELL("indirizzo",Usain Bolt): La funzione CELL restituirà le informazioni sull'indirizzo della cella del risultato della ricerca poiché il tipo di informazioni è impostato come "indirizzo". Quindi, la funzione restituirà l'indirizzo di cella assoluto di Usain Bolt con il tempo di 9.69, Che ha $ C $ 9.
Funzioni correlate
La funzione INDICE di Excel restituisce il valore visualizzato in base a una determinata posizione da un intervallo o da una matrice.
La funzione CONFRONTA di Excel cerca un valore specifico in un intervallo di celle e restituisce la posizione relativa del valore.
Formule correlate
Corrispondenza esatta con INDEX e MATCH
Se hai bisogno di trovare le informazioni elencate in Excel su uno specifico prodotto, film o persona, ecc., dovresti fare un buon uso della combinazione delle funzioni INDICE e CONFRONTA.
Corrispondenza esatta con CERCA.VERT
Per scoprire le informazioni elencate in Excel su un prodotto specifico, un film o una persona, ecc., dovresti sfruttare la funzione CERCA.VERT.
Ricerca con distinzione tra maiuscole e minuscole
Potresti sapere che puoi combinare le funzioni INDICE e CONFRONTA o utilizzare la funzione CERCA.VERT per cercare i valori in Excel. Tuttavia, le ricerche non fanno distinzione tra maiuscole e minuscole. Quindi, per eseguire una corrispondenza con distinzione tra maiuscole e minuscole, dovresti sfruttare le funzioni ESATTA e SCEGLI.
I migliori strumenti per la produttività in ufficio
Kutools per Excel: ti aiuta a distinguerti dalla folla
Kutools per Excel vanta oltre 300 funzionalità, Garantirti che ciò di cui hai bisogno sia a portata di clic...

Scheda Office: abilita la lettura e la modifica a schede in Microsoft Office (incluso Excel)
- Un secondo per passare da una dozzina di documenti aperti all'altra!
- Riduci ogni giorno centinaia di clic del mouse, dì addio alla mano del mouse.
- Aumenta la produttività del 50% durante la visualizzazione e la modifica di più documenti.
- Porta schede efficienti in Office (incluso Excel), proprio come Chrome, Edge e Firefox.
