Funzione DIVISO TESTO di Excel
I DIVISO DI TESTO La funzione divide le stringhe di testo in base a un determinato delimitatore in una matrice su colonne e righe.
Note:: questa funzione è disponibile solo in Excel per Microsoft 365 sul canale Insider.
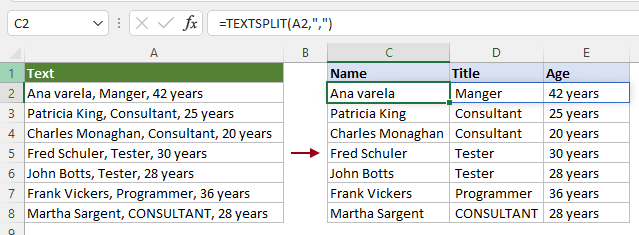
Sintassi
=TEXTSPLIT(text, col_delimiter, [row_delimiter], [ignore_empty], [match_mode], [pad_with])
argomenti
Commento
Valore di ritorno
Restituisce la stringa di testo divisa.
Esempio
Qui prendiamo alcuni esempi per dimostrare come utilizzare la funzione TEXTSPLIT per dividere il testo in condizioni diverse.
#Esempio 1: dividere il testo di un delimitatore in colonne o righe
Come mostrato nello screenshot qui sotto, per dividere il testo nella cella A2 in colonne o righe per virgola, puoi applicare la funzione TEXTSPLIT come segue.
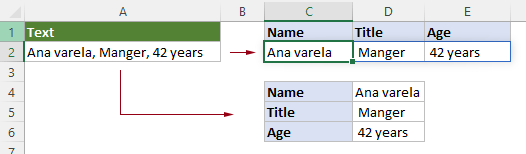
Dividi il testo orizzontalmente in colonne con virgole
Seleziona una cella, inserisci la seguente formula e premi il entrare chiave.
I risultati vengono popolati contemporaneamente con testi divisi senza utilizzare la maniglia di riempimento automatico.
=TEXTSPLIT(A2,",")

Dividi il testo verticalmente in righe con virgole
Per dividere il testo verticalmente in righe di un determinato delimitatore, devi lasciare vuoto l'argomento col_delimiter e specificare un delimitatore per il riga_delimiter discussione. Si prega di fare come segue.
Seleziona una cella, inserisci la seguente formula e premi il entrare chiave.
Le celle dei risultati vengono popolate contemporaneamente con testi divisi senza utilizzare la maniglia di riempimento automatico.
=TEXTSPLIT(A2,,",")
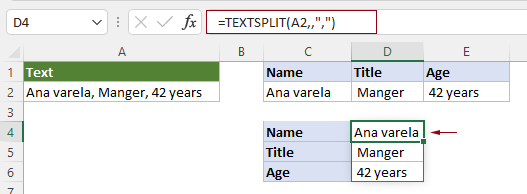
#Esempio 2: ignora le celle vuote quando dividi il testo con la funzione TEXTSPLIT
Come mostrato nella schermata seguente, se la stringa di testo contiene due o più delimitatori consecutivi senza un valore tra di loro, per impostazione predefinita, la funzione TEXTSPLIT manterrà le celle vuote durante la divisione del testo. Per ignorare le celle vuote durante la divisione, puoi applicare la funzione TEXTSPLIT come segue.
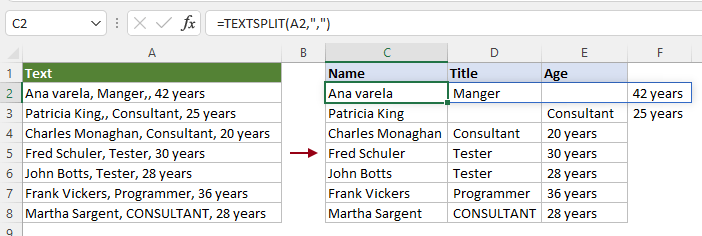
Seleziona una cella vuota, inserisci la seguente formula e premi entrare per ottenere tutti i testi divisi e ignorare le celle vuote. Se c'è un elenco di testi da dividere, seleziona la cella del risultato e trascina la maniglia di riempimento automatico verso il basso per ottenere il resto dei risultati.
=TEXTSPLIT(A2,",",,TRUE)
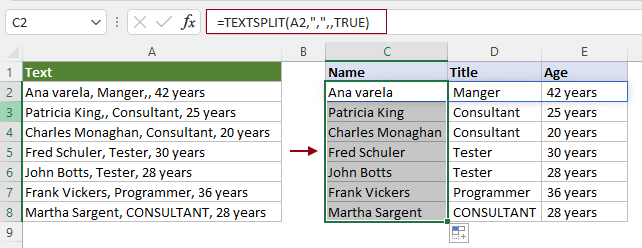
Note:: In questa formula, il valore logico “TRUE” è fornito come ignora_vuoto discussione.
#Esempio 3: dividere il testo con distinzione tra maiuscole e minuscole o senza distinzione tra maiuscole e minuscole
Per impostazione predefinita, la funzione TEXTSPLIT fa distinzione tra maiuscole e minuscole poiché match_mode è impostato su 0 o lasciato vuoto.
Come mostrato nello screenshot qui sotto, il match_mode argomento nella funzione TEXTSPLIT viene lasciato vuoto, quindi cerca solo una corrispondenza esatta del testo "Consulente” nella stringa di testo specificata.
=TEXTSPLIT(A2,"Consultant")

Se, ad esempio, non desideri eseguire la ricerca di corrispondenza esatta, devi cercare il testo che include entrambi "Consulente" ed "CONSULENTE", in questo caso, puoi specificare l'argomento match_mode come 1 per farlo.
Seleziona una cella vuota, inserisci la formula qui sotto e premi il entrare chiave. Seleziona questa cella dei risultati e trascinala Maniglia di riempimento automatico giù per ottenere il resto dei risultati.
=TEXTSPLIT(A2,"Consultant",,TRUE,1)
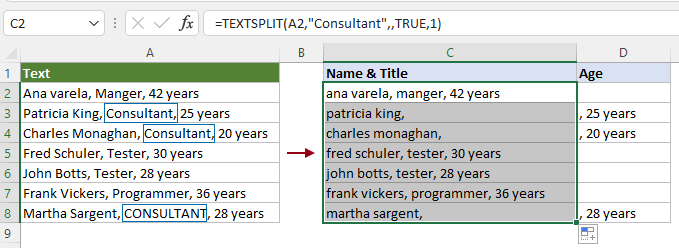
#Esempio 4: dividere il testo in righe e colonne contemporaneamente
Per dividere il testo in righe e colonne contemporaneamente utilizzando la funzione TEXTSPLIT, è necessario specificare contemporaneamente gli argomenti col_delimiter e row_delimiter nella formula.
Come mostrato nella tabella seguente, puoi inserire la seguente formula nella cella C2 e premere il tasto entrare per ottenere contemporaneamente i testi divisi nelle righe e nelle colonne corrispondenti.
=TEXTSPLIT(A2,":", ",")
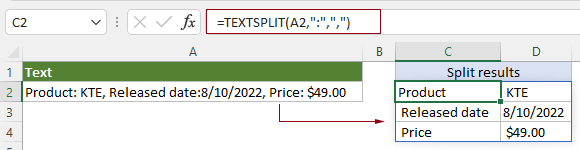
Nota: In questo caso, i due punti ":” è fornito come col_delimitatore argomento e una virgola “,” è fornito come riga_delimiter discussione.
#Esempio 4: personalizzare un valore per riempire i valori mancanti nell'array 2D
Quando si utilizza la funzione TEXTSPLIT per dividere il testo in righe e colonne contemporaneamente, Excel restituisce errori #N/D nel risultato se sono presenti valori mancanti nella stringa di testo originale.
Come mostrato nello screenshot qui sotto, poiché non ci sono due punti ":” dopo il testo Data di rilascio, Excel restituisce #N / A accanto a "Data di rilascio".

Se devi riempire tutti i valori mancanti con un trattino (-) nell'array 2D invece dell'errore #N/D, devi solo specificare l'ultimo argomento "pad_con" come "-"Per farlo.
Seleziona una cella vuota, inserisci la seguente formula e premi il entrare chiave per ottenere tutti i testi divisi in righe e colonne.
=TEXTSPLIT(A2,":",",",,,"-")
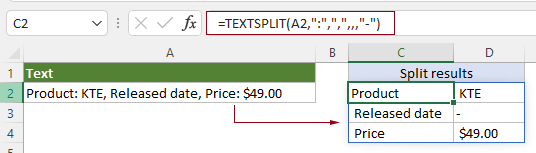
#Esempio 5: dividere il testo per più delimitatori
La funzione TEXTSPLIT consente di utilizzare più delimitatori per dividere il testo contemporaneamente. Tuttavia, i delimitatori devono essere racchiusi in una costante di matrice e separati da virgole, ad esempio {“delimitatore1”,”delimitatore2”,...}.
La stringa di testo nella tabella seguente contiene due delimitatori “-” e “,”, per dividere il testo in base a questi due delimitatori, è necessario applicare la funzione TEXTSPLIT come segue.

Seleziona una cella vuota, inserisci la seguente formula e premi il entrare chiave.
=TEXTSPLIT(A2,{"-",","})

Note:: In questa formula, il col_delimitatore argomento è specificato come {"-",","}.
Funzioni correlate
Funzione EXCEL TESTO
La funzione TEXTAFTER estrae e restituisce il testo che si trova dopo una determinata sottostringa o delimitatore.
Funzione di Excel PRIMA DI TESTO
La funzione TEXTBEFORE restituisce il testo che si trova prima di una determinata sottostringa o delimitatore.
Funzione di Excel TESTOVALORE
La funzione VALUETOTEXT converte qualsiasi valore specificato in testo.
I migliori strumenti per la produttività in ufficio
Kutools per Excel: ti aiuta a distinguerti dalla folla
Kutools per Excel vanta oltre 300 funzionalità, Garantirti che ciò di cui hai bisogno sia a portata di clic...

Scheda Office: abilita la lettura e la modifica a schede in Microsoft Office (incluso Excel)
- Un secondo per passare da una dozzina di documenti aperti all'altra!
- Riduci ogni giorno centinaia di clic del mouse, dì addio alla mano del mouse.
- Aumenta la produttività del 50% durante la visualizzazione e la modifica di più documenti.
- Porta schede efficienti in Office (incluso Excel), proprio come Chrome, Edge e Firefox.
