Come numerare automaticamente le celle unite in Excel?
Come possiamo inserire i numeri di serie in un elenco di celle unite di dimensioni diverse in Excel? Il primo nella nostra mente è trascinare la maniglia di riempimento automatico per riempire le celle unite, ma, in questo caso, riceveremo il seguente messaggio di avviso e non possiamo riempire le celle unite.

Poiché il quadratino di riempimento non supporta le celle unite, qui posso parlare di altri trucchi per risolvere questo problema.
Numero automatico / riempimento celle unite con codice VBA
 Numero automatico / riempimento celle unite con codice VBA
Numero automatico / riempimento celle unite con codice VBA
Il seguente codice VBA può aiutarti a numerare rapidamente le celle unite selezionate. Si prega di fare quanto segue:
1. Tieni premuto il ALT + F11 chiavi e apre il file Finestra di Microsoft Visual Basic, Applications Edition.
2. Clic inserire > Modulie incolla il codice seguente nel file Finestra del modulo.
Codice VBA: numero automatico di celle unite
Sub NumberCellsAndMergedCells()
'Update 20141028
Dim Rng As Range
Dim WorkRng As Range
On Error Resume Next
xTitleId = "KutoolsforExcel"
Set WorkRng = Application.Selection
Set WorkRng = Application.InputBox("Range", xTitleId, WorkRng.Address, Type: = 8)
Set WorkRng = WorkRng.Columns(1)
xIndex = 1
Set Rng = WorkRng.Range("A1")
Do While Not Intersect(Rng, WorkRng) Is Nothing
Rng.Value = xIndex
xIndex = xIndex + 1
Set Rng = Rng.MergeArea.Offset(1)
Loop
End Sub
3. Quindi premere F5 chiave per eseguire questo codice e verrà visualizzata una finestra di messaggio per consentire di selezionare le celle unite che si desidera riempire, vedere screenshot:

4. Dopo aver selezionato le celle unite e fare clic su OK, ora, le celle unite selezionate sono state riempite con numeri sequenziali, vedi screenshot:
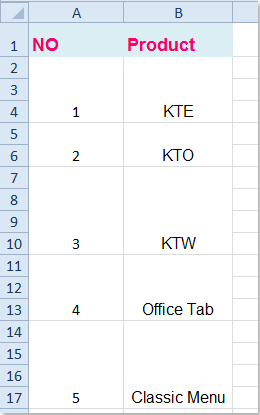
Articoli correlati:
Come numerare o rinumerare automaticamente dopo il filtro in Excel?
Come unire rapidamente righe adiacenti con gli stessi dati in Excel?
Come dividere le celle e riempire con valori duplicati in Excel?
I migliori strumenti per la produttività in ufficio
Potenzia le tue competenze di Excel con Kutools per Excel e sperimenta l'efficienza come mai prima d'ora. Kutools per Excel offre oltre 300 funzionalità avanzate per aumentare la produttività e risparmiare tempo. Fai clic qui per ottenere la funzionalità di cui hai più bisogno...

Office Tab porta l'interfaccia a schede in Office e semplifica notevolmente il tuo lavoro
- Abilita la modifica e la lettura a schede in Word, Excel, PowerPoint, Publisher, Access, Visio e Project.
- Apri e crea più documenti in nuove schede della stessa finestra, piuttosto che in nuove finestre.
- Aumenta la produttività del 50% e riduce ogni giorno centinaia di clic del mouse!

