Come copiare i dati Excel in Word senza tabella?
Quando si copiano direttamente i dati da Excel a un documento di Word, normalmente, l'intervallo di dati viene incollato come formato di tabella in Word. A volte, potresti voler incollare i dati in Word senza tabella, in modo da poter modificare il contenuto comodamente. Questo articolo parlerà di come copiare i dati da Excel a Word senza tabella.
Copia i dati di Excel in una parola senza tabella utilizzando le opzioni Incolla
Copia i dati Excel in una parola senza tabella utilizzando la funzione Converti in testo
 Copia i dati di Excel in una parola senza tabella utilizzando le opzioni Incolla
Copia i dati di Excel in una parola senza tabella utilizzando le opzioni Incolla
Quando copi i dati dal file Excel e li incolli come testo solo in Word, la tabella verrà rimossa immediatamente, per favore fai come segue:
1. Copia i dati che desideri incollare in Word, quindi fai clic con il pulsante destro del mouse sul documento di Word in cui desideri incollare i dati, quindi scegli Mantieni solo il testo opzione sotto il Opzioni Incolla sezione, vedi screenshot:

2. E ora, puoi vedere che i dati sono stati incollati come un intervallo normale senza formato tabella, vedi screenshot:

Note:: Utilizzando questa funzione, verrà rimossa anche la formattazione originale dei dati.
 Copia i dati Excel in una parola senza tabella utilizzando la funzione Converti in testo
Copia i dati Excel in una parola senza tabella utilizzando la funzione Converti in testo
Se vuoi mantenere la formattazione dei dati da Excel a Word, il file Converti in testo funzionalità in Word può anche aiutarti a completare questo lavoro.
1. Copia i dati da Excel e incollali in Word, quindi seleziona la tabella dati e fai clic su disposizione > Converti in testo, vedi screenshot:
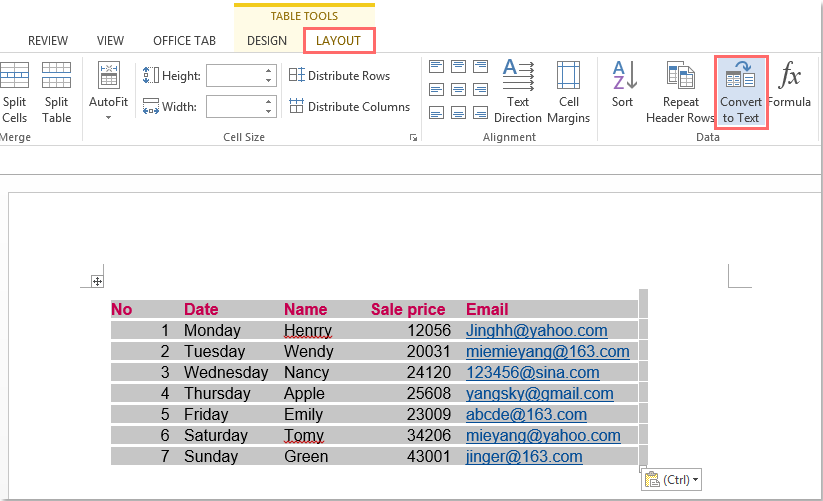
2. Nel saltò fuori Converti tabella in testo finestra di dialogo, scegli un separatore per separare il testo sotto il file Separare il testo con opzione, vedi screenshot:

3. Il clic OK pulsante, e la tabella è stata convertita in un normale intervallo di dati mantenendo la formattazione dei dati, vedi screenshot:

I migliori strumenti per la produttività in ufficio
Potenzia le tue competenze di Excel con Kutools per Excel e sperimenta l'efficienza come mai prima d'ora. Kutools per Excel offre oltre 300 funzionalità avanzate per aumentare la produttività e risparmiare tempo. Fai clic qui per ottenere la funzionalità di cui hai più bisogno...

Office Tab porta l'interfaccia a schede in Office e semplifica notevolmente il tuo lavoro
- Abilita la modifica e la lettura a schede in Word, Excel, PowerPoint, Publisher, Access, Visio e Project.
- Apri e crea più documenti in nuove schede della stessa finestra, piuttosto che in nuove finestre.
- Aumenta la produttività del 50% e riduce ogni giorno centinaia di clic del mouse!

