Come bloccare e proteggere le celle selezionate dalla modifica in Excel?
È facile bloccare e proteggere l'intero foglio di lavoro o cartella di lavoro facendo clic su Proteggi foglio pulsante o Proteggi cartella di lavoro pulsante sotto Review tab. Tuttavia, a volte potrebbe essere necessario bloccare e proteggere solo celle o selezioni specifiche in un foglio. Come ti piacerebbe fare? Questo articolo ti guiderà a bloccare e proteggere celle o intervalli selezionati in Excel con i seguenti passaggi:
- Blocca e proteggi le celle selezionate dalla modifica con la modifica della formattazione delle celle
- Blocca e proteggi le celle selezionate dalla modifica con Kutools per Excel
- Blocca e proteggi le celle selezionate dalla visualizzazione mediante crittografia (2 passaggi)
Blocca e proteggi le celle selezionate dalla modifica con la modifica della formattazione delle celle
I seguenti passaggi ti guideranno a sbloccare tutte le celle nella corrente in primo luogo, a bloccare le celle e gli intervalli richiesti e quindi a proteggere il foglio di lavoro corrente. Si prega di fare quanto segue:
1. Fare clic sulla freccia  nell'angolo in alto a sinistra del foglio di lavoro per selezionare tutte le celle nel foglio di lavoro attivo.
nell'angolo in alto a sinistra del foglio di lavoro per selezionare tutte le celle nel foglio di lavoro attivo.
2. Fare clic con il pulsante destro del mouse su una cella selezionata e selezionare il file Formatta cella voce dal menu contestuale. Vedi lo screenshot qui sotto:
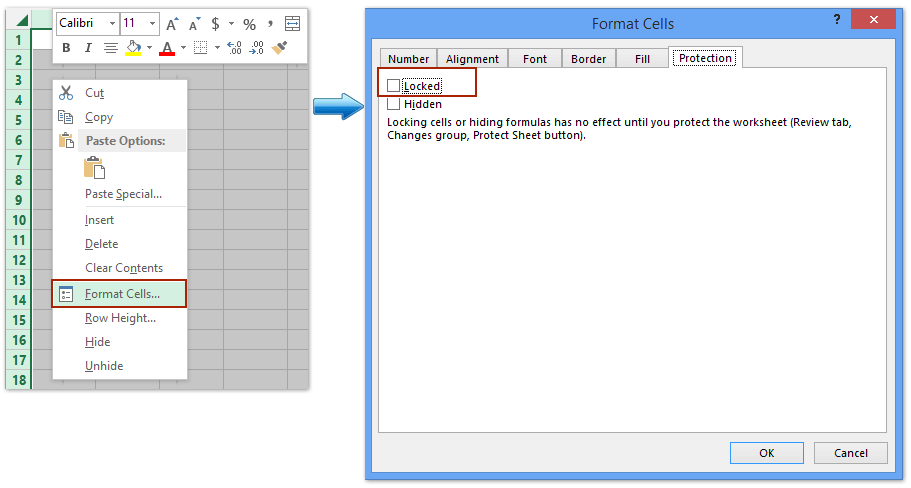
3. Nella finestra di dialogo Formato celle, deseleziona il Bloccato opzione sotto Marchio scheda e fare clic OK pulsante. Vedi screenshot sopra:
4. Seleziona le celle e gli intervalli che desideri bloccare, fai clic con il tasto destro e seleziona il file Formatta cella voce dal menu contestuale.

5. Nella finestra di dialogo Formato celle, seleziona il file bloccare opzione sotto Marchio scheda e fare clic OK pulsante. Vedi screenshot sopra:
6. Clic Review > Proteggi foglio per proteggere il foglio di lavoro corrente. Vedi lo screenshot qui sotto:

7. Immettere una password nella casella vuota nella finestra di dialogo Proteggi foglio che si apre e fare clic su OK pulsante. Quindi digita nuovamente la password nell'altra finestra di dialogo Conferma password e fai clic su OK pulsante. Vedi screenshot sopra.
E ora blocca e protegge solo le celle e gli intervalli selezionati nel passaggio 4, mentre gli intervalli deselezionati sono modificabili.
Blocca e proteggi le celle selezionate dalla modifica con Kutools per Excel
Kutools per Excel Sblocco selezione utilità e Blocco selezione l'utilità ti consente di sbloccare / bloccare tutte le celle selezionate con un solo clic, quindi puoi proteggere l'intero foglio di lavoro consentendo la modifica delle celle sbloccate.
Kutools for Excel - Potenzia Excel con oltre 300 strumenti essenziali. Goditi una prova GRATUITA di 30 giorni con tutte le funzionalità senza carta di credito richiesta! Get It Now
1. Fare clic sulla freccia  nell'angolo in alto a sinistra del foglio di lavoro per selezionare tutte le celle nel foglio di lavoro attivo.
nell'angolo in alto a sinistra del foglio di lavoro per selezionare tutte le celle nel foglio di lavoro attivo.
2. Clic Kutools Plus > Progettazione del foglio di lavoro per attivare il Design scheda, quindi fare clic su Design > Sblocca celle. Vedi screenshot:

Quindi viene visualizzata una finestra di dialogo per indicare che le celle selezionate sono state sbloccate. Basta fare clic su OK pulsante per chiuderlo.
3. Seleziona le celle e gli intervalli che desideri bloccare e fai clic su Design > bloccare Celle.

Quindi fare clic su OK pulsante per chiudere la finestra di dialogo Kutools per Excel che appare.
4. Clicca il Design > Proteggi foglio or Review > Proteggi foglioe poi puoi seguire gli stessi passaggi che abbiamo introdotto nel primo metodo per proteggere il foglio di lavoro corrente.
Blocca e proteggi le celle selezionate dalla visualizzazione mediante crittografia
Se hai installato Kutools per Excel, è un altro Crittografa celle può aiutarti a bloccare e proteggere rapidamente le celle selezionate. Puoi fare come segue:
Kutools for Excel - Potenzia Excel con oltre 300 strumenti essenziali. Goditi una prova GRATUITA di 30 giorni con tutte le funzionalità senza carta di credito richiesta! Get It Now
1. Seleziona le celle che desideri bloccare e proteggere e fai clic su Kutools Plus > Crittografa celle> Crittografa celle.

2. Nella finestra di dialogo Crittografa celle di apertura, digita la tua password in entrambi Password scatola e Confermare casella, selezionare uno dei tipi di maschera e fare clic su Ok pulsante.

Quindi vedrai tutte le celle selezionate crittografate contemporaneamente come mostrato nella seguente schermata:
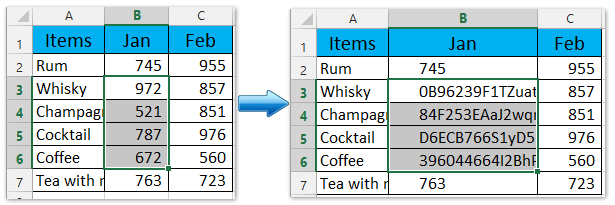
Note:: Puoi decrittografare queste celle crittografate con un clic Kutools Plus > Crittografa celle> Decrittografa celle, quindi digita la password nella finestra di dialogo di apertura.
Kutools for Excel - Potenzia Excel con oltre 300 strumenti essenziali. Goditi una prova GRATUITA di 30 giorni con tutte le funzionalità senza carta di credito richiesta! Get It Now
Demo: blocca e proteggi le celle selezionate in Excel
Proteggi rapidamente con password di massa più / tutti i fogli di lavoro in Excel
Normalmente Excel Proteggi foglio la funzione può proteggere solo il foglio attivo. Tuttavia, Kutools per Excel Proteggi foglio di lavoro l'utility consente di proteggere in batch più (o tutti) i fogli di lavoro con la stessa password in soli 2 passaggi.

I migliori strumenti per la produttività in ufficio
Potenzia le tue competenze di Excel con Kutools per Excel e sperimenta l'efficienza come mai prima d'ora. Kutools per Excel offre oltre 300 funzionalità avanzate per aumentare la produttività e risparmiare tempo. Fai clic qui per ottenere la funzionalità di cui hai più bisogno...

Office Tab porta l'interfaccia a schede in Office e semplifica notevolmente il tuo lavoro
- Abilita la modifica e la lettura a schede in Word, Excel, PowerPoint, Publisher, Access, Visio e Project.
- Apri e crea più documenti in nuove schede della stessa finestra, piuttosto che in nuove finestre.
- Aumenta la produttività del 50% e riduce ogni giorno centinaia di clic del mouse!
